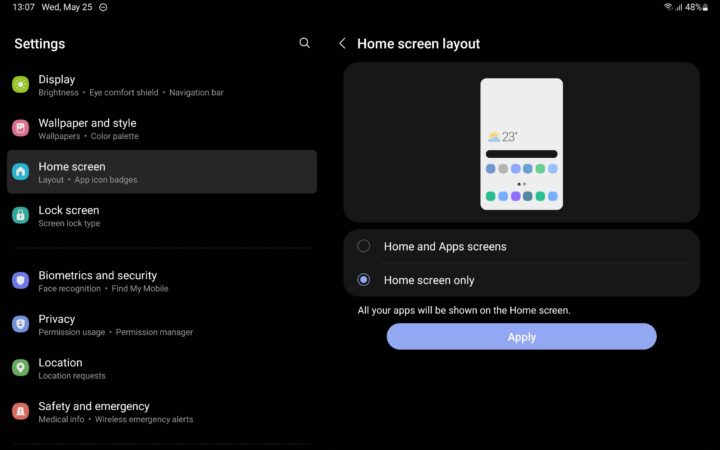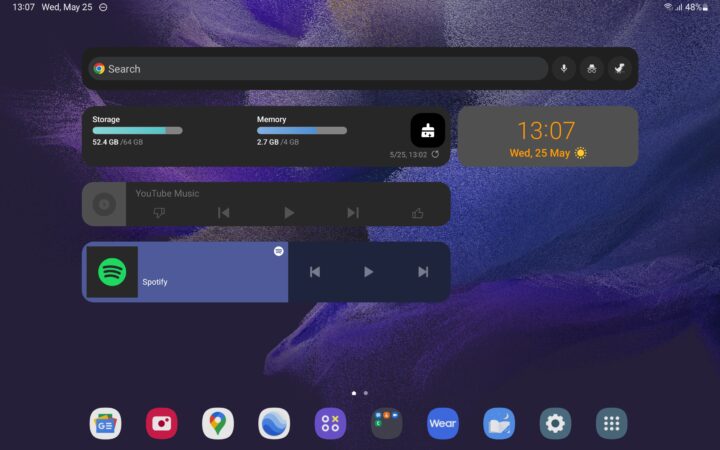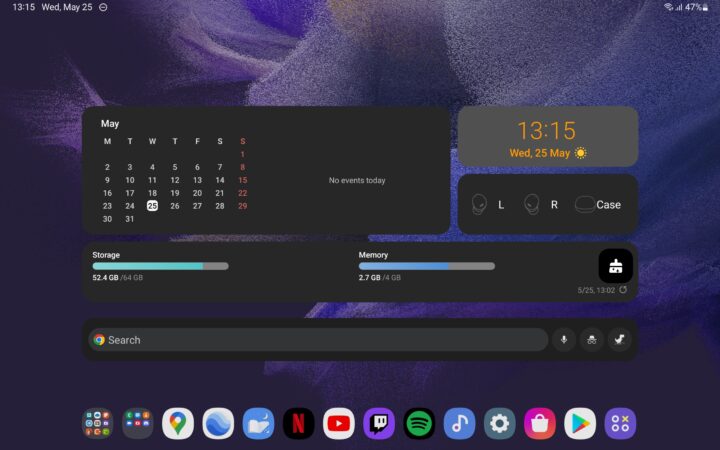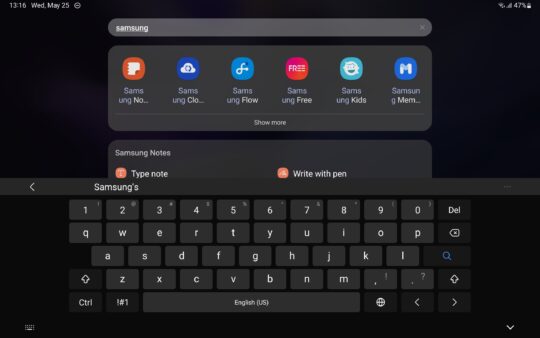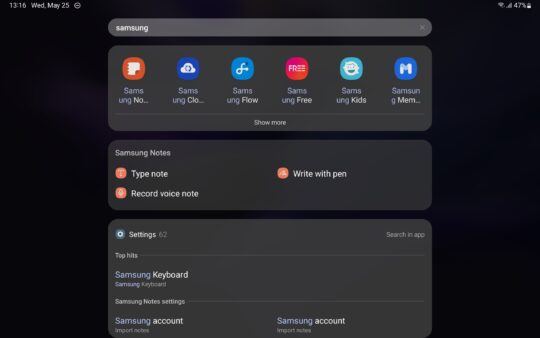How to replace the apps drawer on your Galaxy tablet with smart search
The apps drawer is undoubtedly one of the most iconic Android OS features, and it’s just as prevalent in Samsung’s custom One UI skin. It can be disabled, but it makes little sense to do so, at least from the perspective of how most Galaxy (Android) smartphone owners use their devices.
Galaxy tablets, however, are in a different category. Most tablets have a large-enough display to accommodate all the apps you need on a single home screen, and the Edge apps panel in One UI provides additional space for your favorite apps, should you need it.
The apps drawer on a large Galaxy tablet can feel somewhat excessive and functionless. You could hide or add every app you don’t need in a folder and keep all your relevant apps on the home screen and taskbar, plus the optional Edge apps panel. But why bother going through the trouble?
Why even bother disabling the apps drawer?
One advantage of disabling the apps drawer on a Galaxy tablet is that it frees up the “Swipe up” home screen gesture for the “Search from Home Screen” feature.
This is a smart search engine that allows One UI users to lookup settings, apps, files, contacts, and more. And on a tablet with a large-enough screen and plenty of space on the home screen, this smart search feature can be much more useful than the apps drawer.
How to replace the apps drawer with ‘Search from Home Screen’
If you dread the thought of losing your custom home screen layout, fret not. You can go into this guide and replace the apps drawer with Search without fear of messing up your current home screen. Your settings will be saved.
First things first, you need to disable the apps drawer on your Galaxy tablet. To do this:
- Open Settings on your tablet
- Select “Home screen” on the left side of the screen and tap “Home screen layout”
- Select “Home screen only” and tap “Apply”
Note that each of these two modes has separate home screen settings. Should you decide to re-enable “Home and Apps screens,” you will find all your shortcuts and home screen settings exactly how you left them when you first enabled “Home screen only.”
Once you have disabled the apps drawer, the next and final step is to enable the “Search from Home Screen” feature. To do this:
- Open Settings
- Access “Home Screen”
- To the right of the Home Screen menu, scroll down and turn ON the “Search from Home” toggle
All done! You can now swipe up anywhere on the home screen to get instant access to the smart search feature and your keyboard.
Join SamMobile’s Telegram group and subscribe to our YouTube channel to get instant news updates and in-depth reviews of Samsung devices. You can also subscribe to get updates from us on Google News and follow us on Twitter.
The apps drawer is undoubtedly one of the most iconic Android OS features, and it’s just as prevalent in Samsung’s custom One UI skin. It can be disabled, but it makes little sense to do so, at least from the perspective of how most Galaxy (Android) smartphone owners use their devices.
Galaxy tablets, however, are in a different category. Most tablets have a large-enough display to accommodate all the apps you need on a single home screen, and the Edge apps panel in One UI provides additional space for your favorite apps, should you need it.
The apps drawer on a large Galaxy tablet can feel somewhat excessive and functionless. You could hide or add every app you don’t need in a folder and keep all your relevant apps on the home screen and taskbar, plus the optional Edge apps panel. But why bother going through the trouble?
Why even bother disabling the apps drawer?
One advantage of disabling the apps drawer on a Galaxy tablet is that it frees up the “Swipe up” home screen gesture for the “Search from Home Screen” feature.
This is a smart search engine that allows One UI users to lookup settings, apps, files, contacts, and more. And on a tablet with a large-enough screen and plenty of space on the home screen, this smart search feature can be much more useful than the apps drawer.
How to replace the apps drawer with ‘Search from Home Screen’
If you dread the thought of losing your custom home screen layout, fret not. You can go into this guide and replace the apps drawer with Search without fear of messing up your current home screen. Your settings will be saved.
First things first, you need to disable the apps drawer on your Galaxy tablet. To do this:
- Open Settings on your tablet
- Select “Home screen” on the left side of the screen and tap “Home screen layout”
- Select “Home screen only” and tap “Apply”
Note that each of these two modes has separate home screen settings. Should you decide to re-enable “Home and Apps screens,” you will find all your shortcuts and home screen settings exactly how you left them when you first enabled “Home screen only.”
Once you have disabled the apps drawer, the next and final step is to enable the “Search from Home Screen” feature. To do this:
- Open Settings
- Access “Home Screen”
- To the right of the Home Screen menu, scroll down and turn ON the “Search from Home” toggle
All done! You can now swipe up anywhere on the home screen to get instant access to the smart search feature and your keyboard.
Join SamMobile’s Telegram group and subscribe to our YouTube channel to get instant news updates and in-depth reviews of Samsung devices. You can also subscribe to get updates from us on Google News and follow us on Twitter.