Concept: The natural next step for the iOS emoji keyboard after search is favorites
As Apple adds more emoji with each subsequent iOS update, it’s getting harder and harder to sift through all them just to find the emoji you want to use. The “frequently used” emoji panel helps with this to some extent, but it is dynamic and only “remembers” so many. Typing descriptors to search for emoji can be tedious, and what if you don’t know the proper search terms to bring up the emoji you want? Or, if you are like me, you tend to frequently use just a select few emoji? The solution is the implementation of “favorite emoji.”
Here is how a “favorite emoji” feature in iOS could work. Tap the smiley face icon to bring up the emoji panel as you normally would, and you’ll immediately notice a new “favorites” icon in the categories row.
This is also a great opportunity for Apple to add a Memoji category option rather than the current and much less intuitive method of swiping right under “frequently used.” Emoji that you have selected to add to your favorites are displayed here.
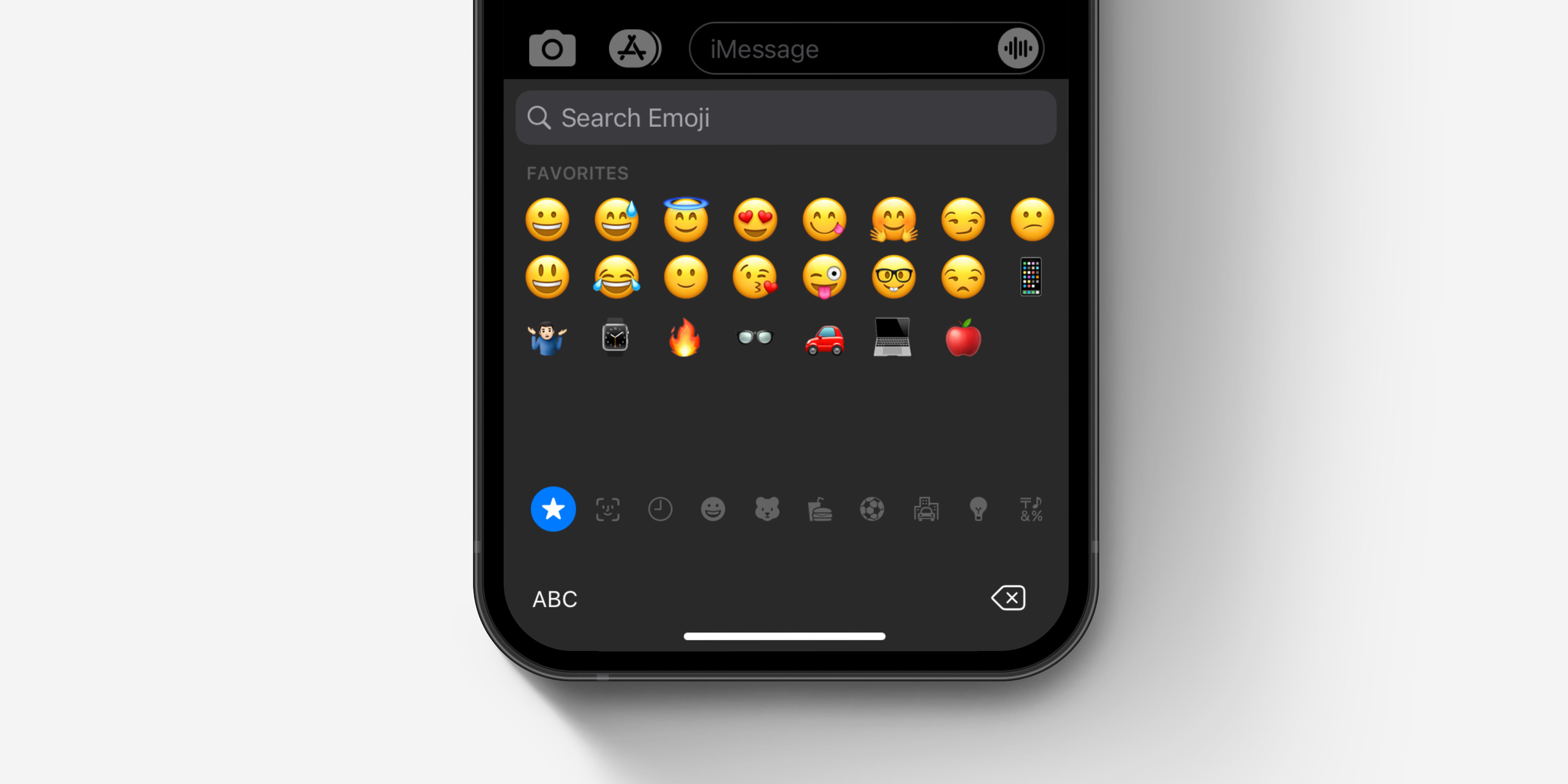
Adding emoji to your favorites is easy. Tap any emoji and long-press and hold until the “Add to favorites” drop target appears, then drag the selected emoji to it and let go. Your selected emoji has been added to your favorites. For emoji with skin color options, first choose the skin color you’d like. Then tap and long-press on that emoji again, but instead of sliding your finger to change options, drag and drop the emoji to the “Add to favorites” drop target and release.

Rearranging and removing your favorite emoji is also simple. Tap and long-press any emoji in the “favorite emoji” panel, and they begin to wiggle in the same fashion as apps on your Home Screen. Tap and drag emoji in any order you like, or press the circular remove icon to delete them, then tap any area “off the grid” or press the done button.

What do you think about the ability to save emoji to your favorites? Let us know in the comments below.
Very special thanks to Parker Ortolani for his assistance with the conceptual renderings.
FTC: We use income earning auto affiliate links. More.
As Apple adds more emoji with each subsequent iOS update, it’s getting harder and harder to sift through all them just to find the emoji you want to use. The “frequently used” emoji panel helps with this to some extent, but it is dynamic and only “remembers” so many. Typing descriptors to search for emoji can be tedious, and what if you don’t know the proper search terms to bring up the emoji you want? Or, if you are like me, you tend to frequently use just a select few emoji? The solution is the implementation of “favorite emoji.”
Here is how a “favorite emoji” feature in iOS could work. Tap the smiley face icon to bring up the emoji panel as you normally would, and you’ll immediately notice a new “favorites” icon in the categories row.
This is also a great opportunity for Apple to add a Memoji category option rather than the current and much less intuitive method of swiping right under “frequently used.” Emoji that you have selected to add to your favorites are displayed here.
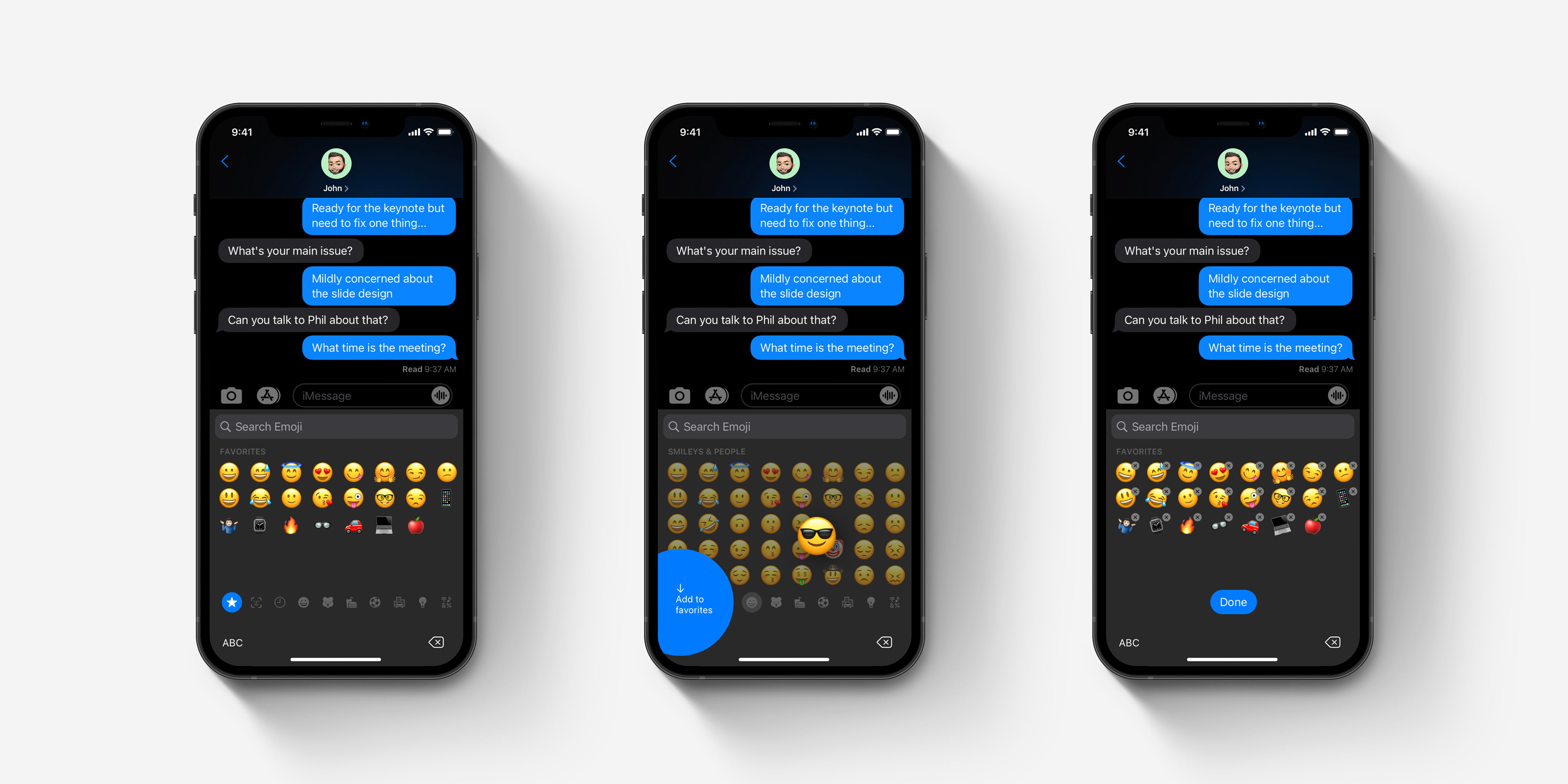
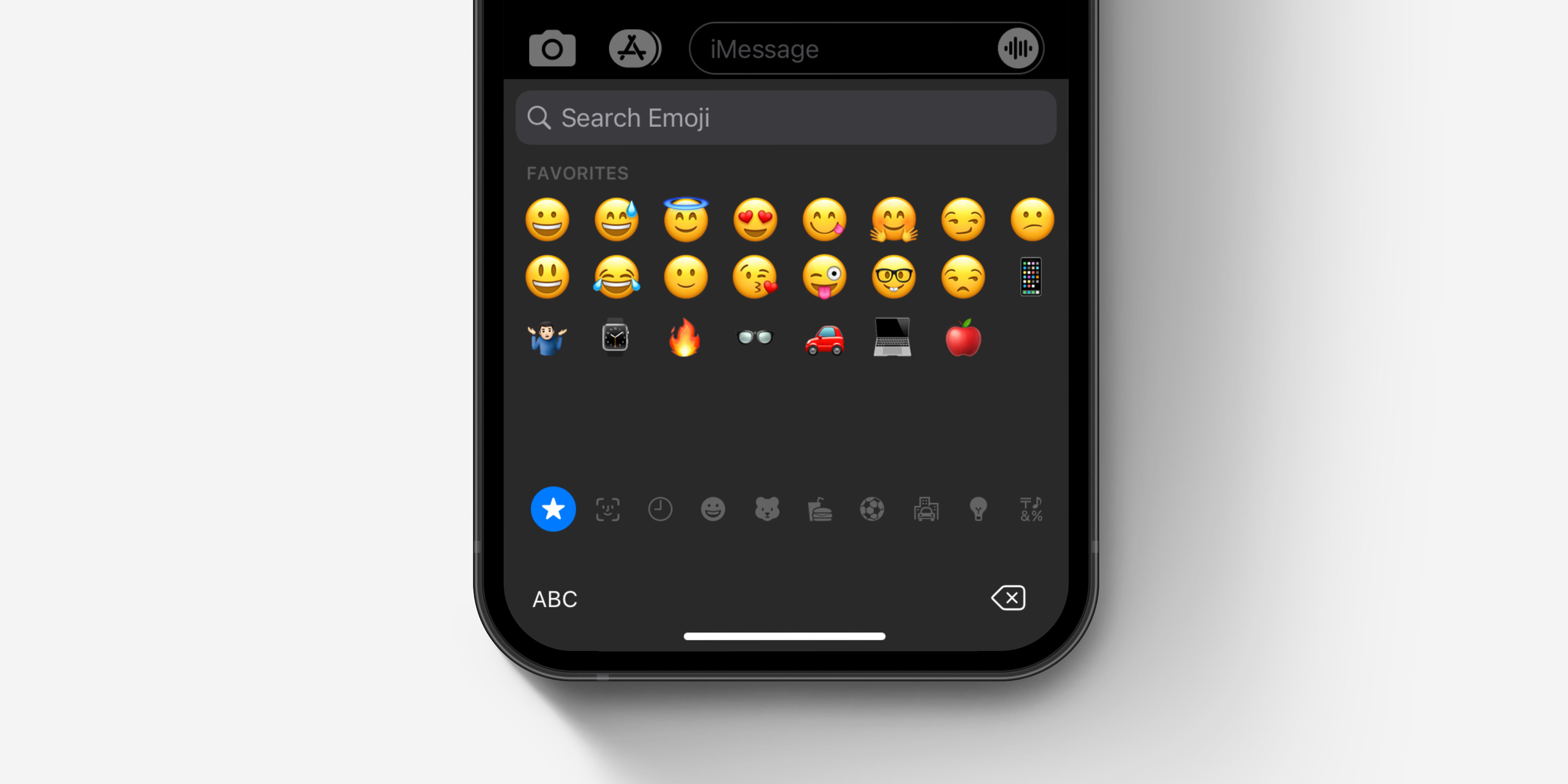
Adding emoji to your favorites is easy. Tap any emoji and long-press and hold until the “Add to favorites” drop target appears, then drag the selected emoji to it and let go. Your selected emoji has been added to your favorites. For emoji with skin color options, first choose the skin color you’d like. Then tap and long-press on that emoji again, but instead of sliding your finger to change options, drag and drop the emoji to the “Add to favorites” drop target and release.

Rearranging and removing your favorite emoji is also simple. Tap and long-press any emoji in the “favorite emoji” panel, and they begin to wiggle in the same fashion as apps on your Home Screen. Tap and drag emoji in any order you like, or press the circular remove icon to delete them, then tap any area “off the grid” or press the done button.

What do you think about the ability to save emoji to your favorites? Let us know in the comments below.
Very special thanks to Parker Ortolani for his assistance with the conceptual renderings.
FTC: We use income earning auto affiliate links. More.
