Finally! HiDock app lets you set Mac Dock settings on a per-display basis
If you’ve ever wanted different dock settings for different displays, then here the app for you. It’s called HiDock, and it’s a very simple little app that does an epic job at something that’s been a bugbear for quite some time. In essence, it changes the properties of a Mac’s app Dock depending on which display setup you have connected.
Say, for example, that when you’re working on your best MacBook that you want the Dock to hide itself, but when you’ve connected a bigger external display you want the Dock nice and big and unhidden. You’ve got more spare screen, after all.
Traditionally that would require a quick trip to the settings menu every time you want it changed (or the Terminal app for something more permanent), but with HiDock, it’s all automatic.
HiDock runs in the background, and once you’ve finished the initial setup you can pretty much forget about it. It will let you dictate where you want the Dock, so on the left-hand side, right-hand side, or bottom, and whether you want it to hide. You can also choose how big you want the dock, from ‘tiny’ to ‘huge’. These settings are then automatically deployed whenever you connect to a bigger display or to a multiple-display setup.
The best part of the whole app? A little nostalgia slider that changes all the Macs in the app to old models. It doesn’t do anything to the Dock itself, but it’s fun.
You can grab HiDock from App designer Rafa’s website (opens in new tab). It’s free, although you can always donate some money to him if you absolutely love the app. Rafa has also made an app called ‘Hand Mirror’ that lets you summon a small camera window when you tap the icon in the menu bar. Hand Mirror is available on the App Store (opens in new tab), and you can find out more on its website.
If you run multiple different display groups, however, HiDock app is extremely useful and surprisingly powerful. It’s super easy to use, and only gets looked at once before it blends almost entirely into the background.
If you’ve ever wanted different dock settings for different displays, then here the app for you. It’s called HiDock, and it’s a very simple little app that does an epic job at something that’s been a bugbear for quite some time. In essence, it changes the properties of a Mac’s app Dock depending on which display setup you have connected.
Say, for example, that when you’re working on your best MacBook that you want the Dock to hide itself, but when you’ve connected a bigger external display you want the Dock nice and big and unhidden. You’ve got more spare screen, after all.
Traditionally that would require a quick trip to the settings menu every time you want it changed (or the Terminal app for something more permanent), but with HiDock, it’s all automatic.
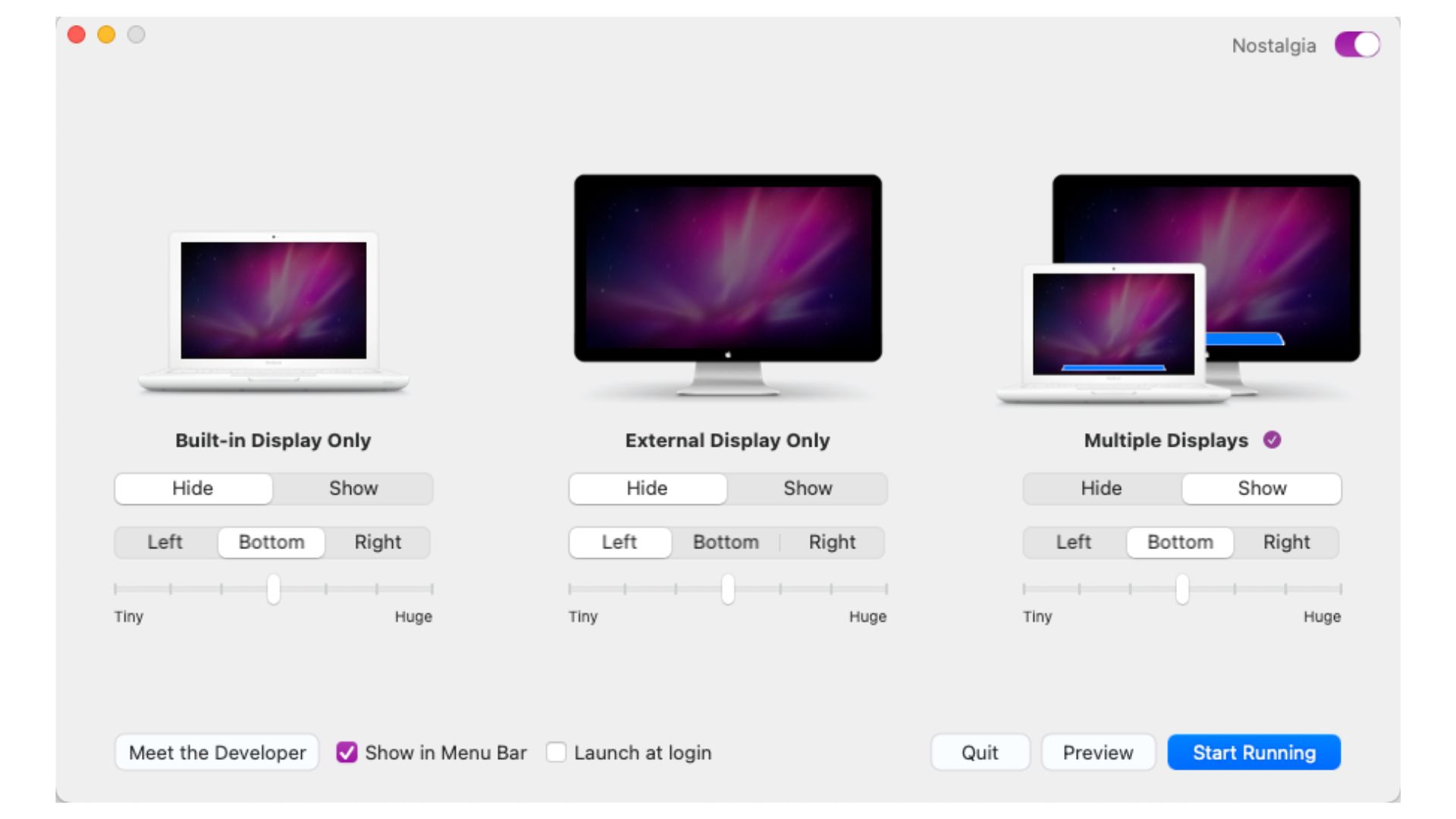
HiDock runs in the background, and once you’ve finished the initial setup you can pretty much forget about it. It will let you dictate where you want the Dock, so on the left-hand side, right-hand side, or bottom, and whether you want it to hide. You can also choose how big you want the dock, from ‘tiny’ to ‘huge’. These settings are then automatically deployed whenever you connect to a bigger display or to a multiple-display setup.
The best part of the whole app? A little nostalgia slider that changes all the Macs in the app to old models. It doesn’t do anything to the Dock itself, but it’s fun.
You can grab HiDock from App designer Rafa’s website (opens in new tab). It’s free, although you can always donate some money to him if you absolutely love the app. Rafa has also made an app called ‘Hand Mirror’ that lets you summon a small camera window when you tap the icon in the menu bar. Hand Mirror is available on the App Store (opens in new tab), and you can find out more on its website.
If you run multiple different display groups, however, HiDock app is extremely useful and surprisingly powerful. It’s super easy to use, and only gets looked at once before it blends almost entirely into the background.
