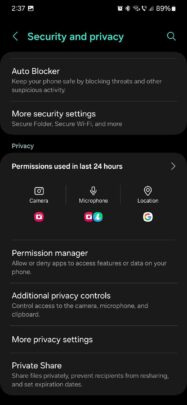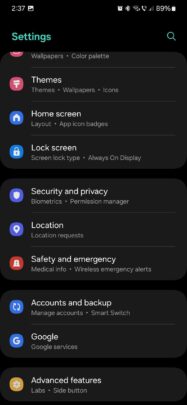Get control of privacy with Permission Manager in One UI
Living in the Information Age necessitates tools that can maintain privacy. Smartphones are some of this era’s most widespread, connected, and versatile devices available to the general public. They’re chock-full of sensors and clever apps, and they’re only getting more complex.
Samsung has equipped its Galaxy phones and tablets with a very useful privacy tool that users can access through One UI. It’s called “Permission Manager” and allows Galaxy device users to see which apps have permission to use what sensors and services. Here’s how you can use it to your advantage.
Using Permission Manager in One UI
To access the Permission Manager tool, open the Settings app on your Galaxy device and navigate to “Security and Privacy.” Then tap “Permission Manger.”
The Permission Manager menu contains almost two dozen categories, including Body sensors, Calendar, Call logs, Camera, Contacts, Files and Media, Location, and more.
You can select a category to see which apps are allowed to use it. Each category contains three sections:
- Allowed all the time
- Allowed only while in use
- Not allowed
If you want to change permissions for an app, select it and choose one of the available options. You can also tap “See all […] permissions” for more details on what the selected app has access to on your phone, such as Camera, Microphone, and more.
Living in the Information Age necessitates tools that can maintain privacy. Smartphones are some of this era’s most widespread, connected, and versatile devices available to the general public. They’re chock-full of sensors and clever apps, and they’re only getting more complex.
Samsung has equipped its Galaxy phones and tablets with a very useful privacy tool that users can access through One UI. It’s called “Permission Manager” and allows Galaxy device users to see which apps have permission to use what sensors and services. Here’s how you can use it to your advantage.
Using Permission Manager in One UI
To access the Permission Manager tool, open the Settings app on your Galaxy device and navigate to “Security and Privacy.” Then tap “Permission Manger.”
The Permission Manager menu contains almost two dozen categories, including Body sensors, Calendar, Call logs, Camera, Contacts, Files and Media, Location, and more.
You can select a category to see which apps are allowed to use it. Each category contains three sections:
- Allowed all the time
- Allowed only while in use
- Not allowed
If you want to change permissions for an app, select it and choose one of the available options. You can also tap “See all […] permissions” for more details on what the selected app has access to on your phone, such as Camera, Microphone, and more.