How to “Cut and Paste” Files in Mac?
Some features of MacOS are not similar to the Windows operating system. In the Window, users easily Cut & Paste files in any destination folder. But in MacOS, Cut & Paste can only be done for the text, not for the files. So, we are going to see the steps that are required to Cut & Paste files or folders in the MacOS.
Steps To Cut & Paste Files On Mac
There is no method present that helps to do “Cut & Paste” on the Mac. “Cut & Paste” can only be done for the text format. For “Cut & Paste” files, a different application is required on the Mac. There is no direct method present that helps to move the file from one folder to another. Keyboard commands will be required to perform that operation. Let’s check out the below-mentioned steps to successfully “Cut & Paste” files from one folder to another.
Step 1: Open the Finder application present in the Mac operating system. After opening the application, simply move to the file location.
Step 2: After moving to the file destination, click on the Copy option. Alternatively, follow these commands to copy the file.
Command + C Key
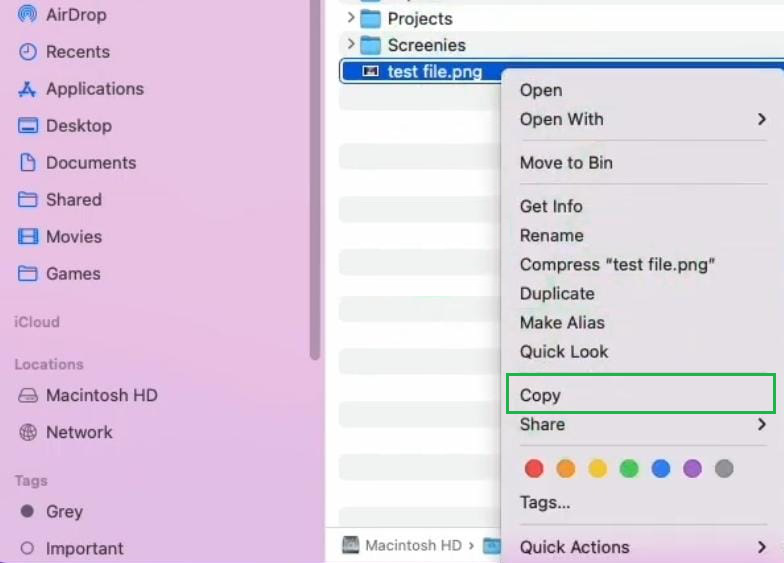
Step 3: After that, move to the folder where the copied file needs to be posted. After moving to the location, follow the below-mentioned that will help to paste the copied file there. Post that, the task will get completed i.e. the file is now moved to the destination folder.
Command + Option + V Key
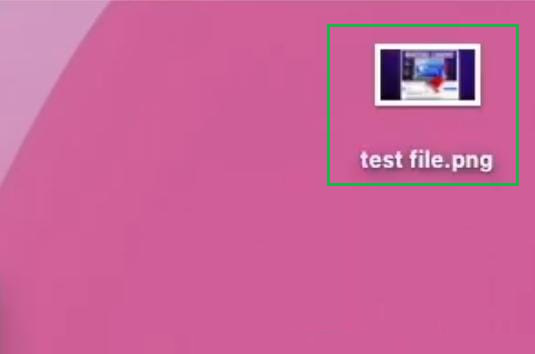
Note: Use the following keys Command + V, and now the file will paste to the destination folder. But the file will still exist in the originated folder also. In that case, the operation will be changed to “Copy & Paste” instead of “Cut & Paste“. For the “Cut & Paste” option, users need to use the Option button.
Step 4: Now, visit the first folder to check whether the file is removed from the folder or not.
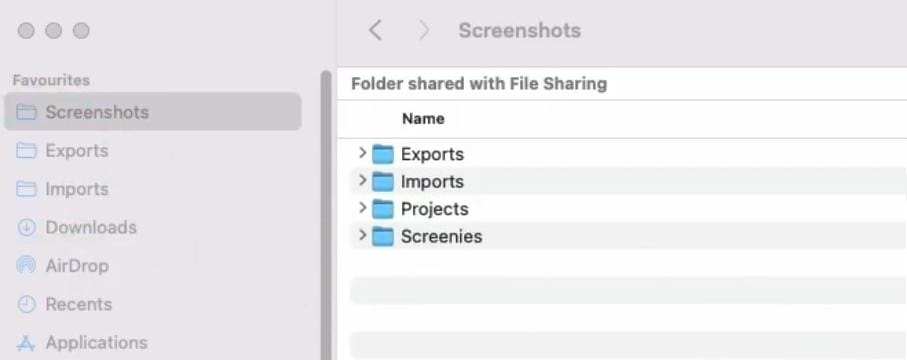
Hence, we have successfully “Cut & Paste” files in the Mac operating system.
Some features of MacOS are not similar to the Windows operating system. In the Window, users easily Cut & Paste files in any destination folder. But in MacOS, Cut & Paste can only be done for the text, not for the files. So, we are going to see the steps that are required to Cut & Paste files or folders in the MacOS.
Steps To Cut & Paste Files On Mac
There is no method present that helps to do “Cut & Paste” on the Mac. “Cut & Paste” can only be done for the text format. For “Cut & Paste” files, a different application is required on the Mac. There is no direct method present that helps to move the file from one folder to another. Keyboard commands will be required to perform that operation. Let’s check out the below-mentioned steps to successfully “Cut & Paste” files from one folder to another.
Step 1: Open the Finder application present in the Mac operating system. After opening the application, simply move to the file location.
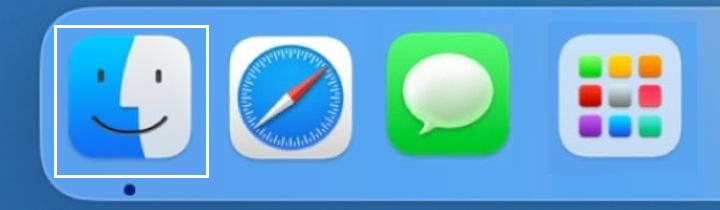
Step 2: After moving to the file destination, click on the Copy option. Alternatively, follow these commands to copy the file.
Command + C Key
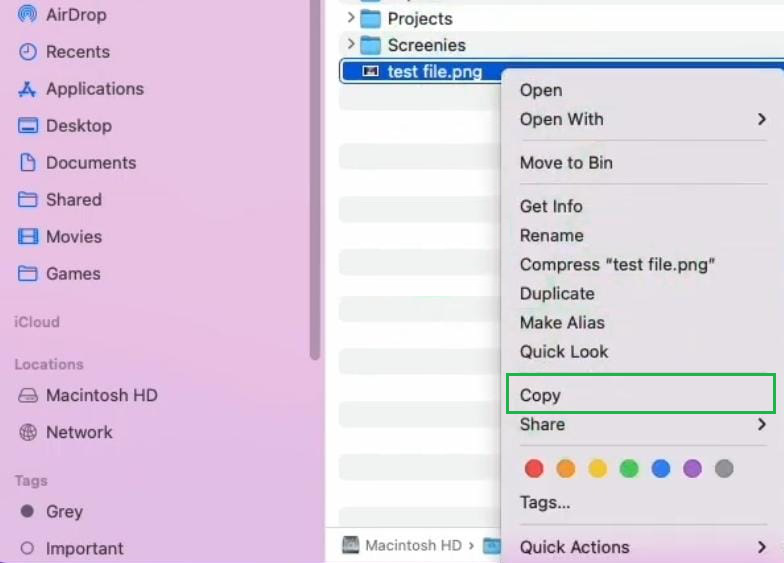
Step 3: After that, move to the folder where the copied file needs to be posted. After moving to the location, follow the below-mentioned that will help to paste the copied file there. Post that, the task will get completed i.e. the file is now moved to the destination folder.
Command + Option + V Key
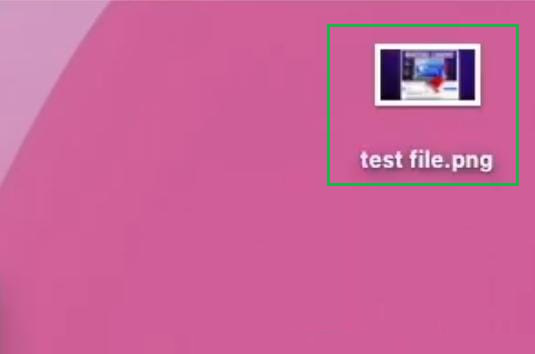
Note: Use the following keys Command + V, and now the file will paste to the destination folder. But the file will still exist in the originated folder also. In that case, the operation will be changed to “Copy & Paste” instead of “Cut & Paste“. For the “Cut & Paste” option, users need to use the Option button.
Step 4: Now, visit the first folder to check whether the file is removed from the folder or not.
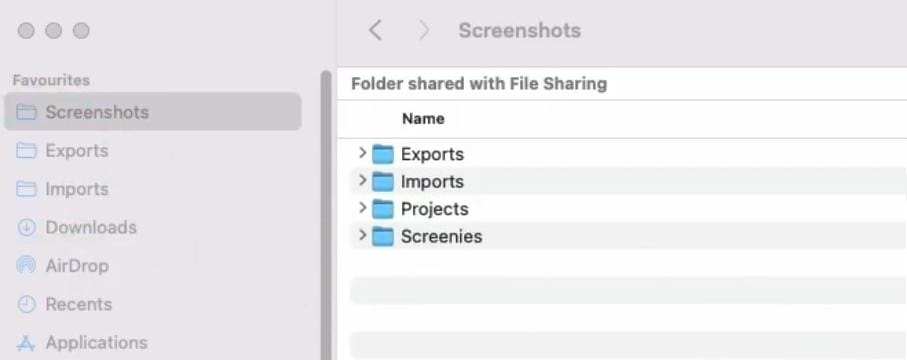
Hence, we have successfully “Cut & Paste” files in the Mac operating system.
