How to Disable Lock Screen in Windows 10?
In Windows 10, you have to go through a lock screen in order to reach your desktop. This might be helpful for people whose devices are shared by many, but if it’s a personal device, then it may feel unnecessary. Many people don’t like this but are not aware of the fact that the lock screen in Windows 10 can be removed. If you are in that category, here are the steps that you need to follow to remove your lock screen:
Step 1: Press Windows + R to open Run. Then, type regedit in the box to open Registry Editor.
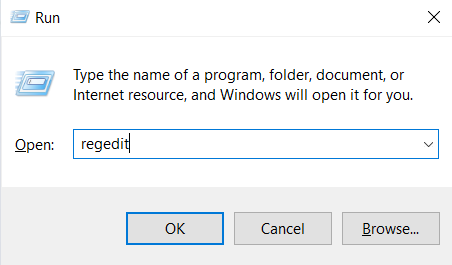
Step 2: Navigate to HKEY_LOCAL_MACHINE\SOFTWARE\Policies\Microsoft\Windows by double-clicking each directory.
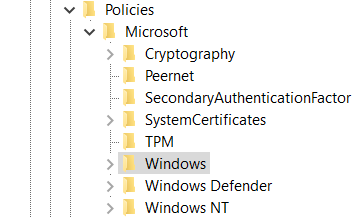
Step 3: On the right-side pane, right-click on the blank space and then hover on New. A dropdown will appear. Click on the Key that appears on the list.
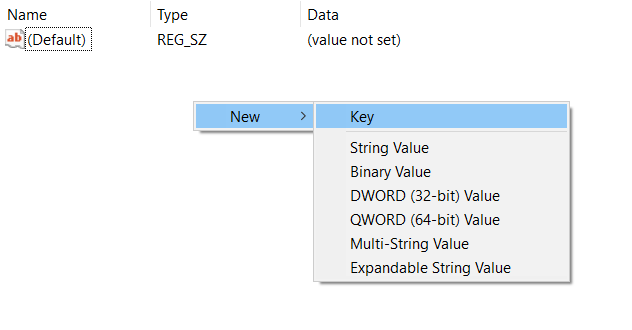
Step 4: A folder will appear on the left-side pane. Rename the folder to Personalization.
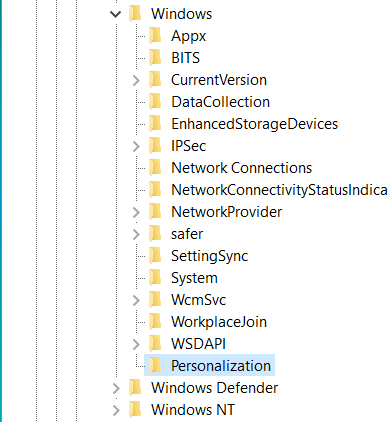
Step 5: Then right-click again on the right-side pane, hover on New, and then click on DWORD (32-bit) Value.
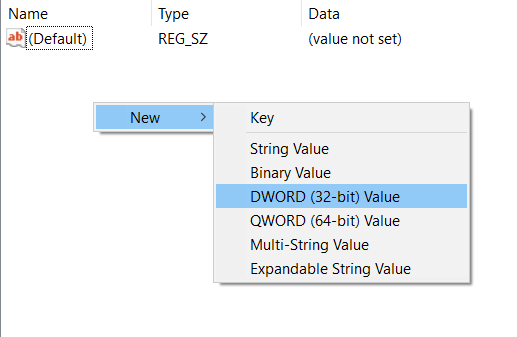
Step 6: A new key will appear. Rename the key to NoLockScreen. Remember, the name of the key is case-sensitive.
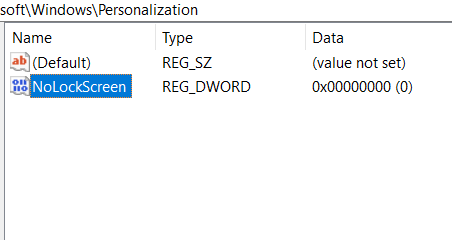
Step 7: Now, double-click on the key. A window will appear. In the Value data box, you will see the value 0. Change it to 1. Then, click on OK to save your changes.
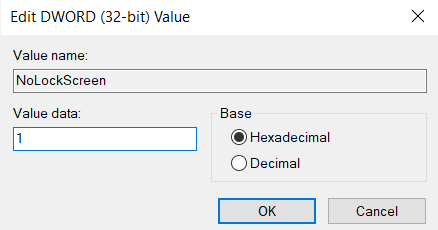
Congratulations, you have successfully made the necessary changes to disable the lock screen on your device. Now, reboot your device to check if your lock screen has been removed. If the operation is successful, you will be able to log in to your desktop without any lock screen authentication.
In Windows 10, you have to go through a lock screen in order to reach your desktop. This might be helpful for people whose devices are shared by many, but if it’s a personal device, then it may feel unnecessary. Many people don’t like this but are not aware of the fact that the lock screen in Windows 10 can be removed. If you are in that category, here are the steps that you need to follow to remove your lock screen:
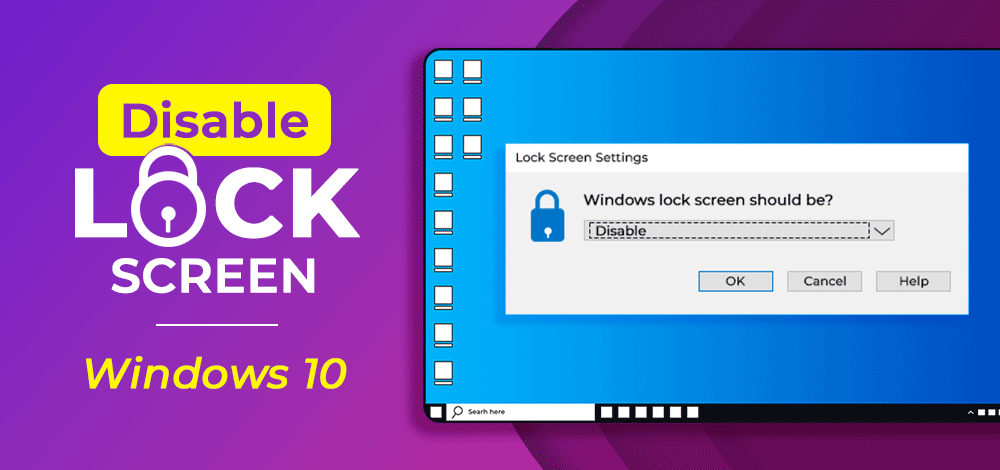
Step 1: Press Windows + R to open Run. Then, type regedit in the box to open Registry Editor.
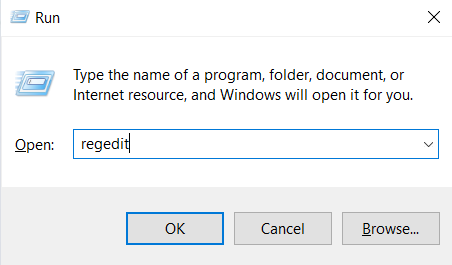
Step 2: Navigate to HKEY_LOCAL_MACHINE\SOFTWARE\Policies\Microsoft\Windows by double-clicking each directory.
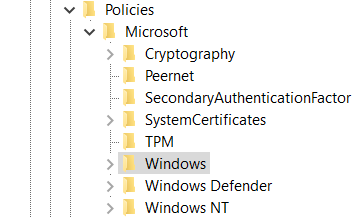
Step 3: On the right-side pane, right-click on the blank space and then hover on New. A dropdown will appear. Click on the Key that appears on the list.
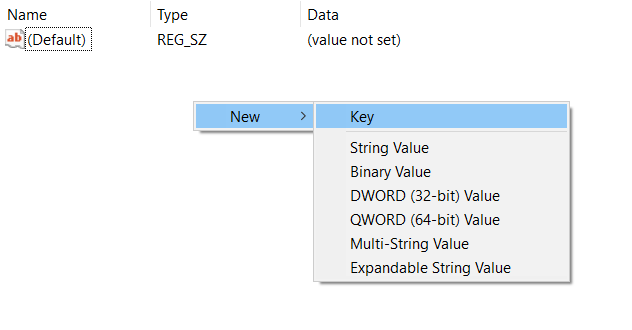
Step 4: A folder will appear on the left-side pane. Rename the folder to Personalization.
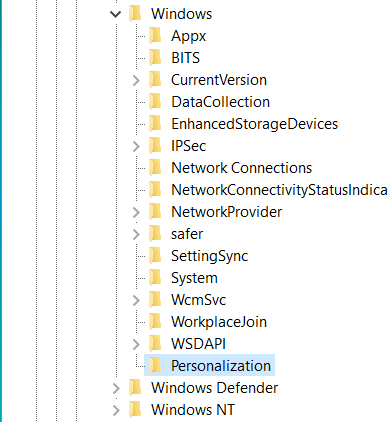
Step 5: Then right-click again on the right-side pane, hover on New, and then click on DWORD (32-bit) Value.
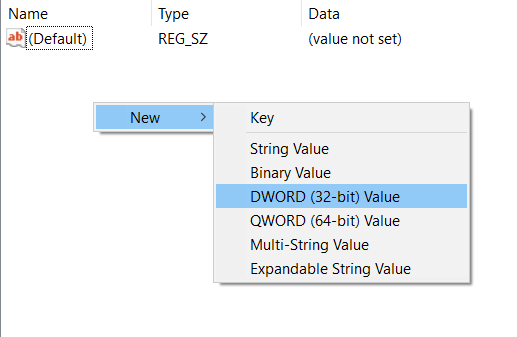
Step 6: A new key will appear. Rename the key to NoLockScreen. Remember, the name of the key is case-sensitive.
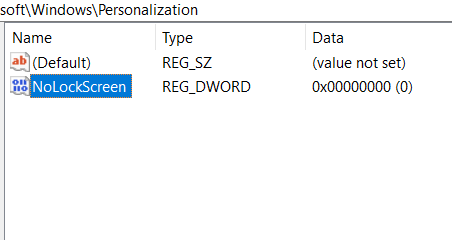
Step 7: Now, double-click on the key. A window will appear. In the Value data box, you will see the value 0. Change it to 1. Then, click on OK to save your changes.
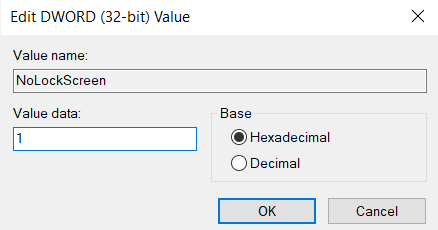
Congratulations, you have successfully made the necessary changes to disable the lock screen on your device. Now, reboot your device to check if your lock screen has been removed. If the operation is successful, you will be able to log in to your desktop without any lock screen authentication.
