How to download, download games and play
When Google announced Play Games for Windows PCs, it was limited to select regions. Slowly, the company expanded its beta availability and it has finally arrived in India. Windows 11 users in India can now download the Play Games app on their PC and start downloading and playing Android games.
To be able to download Play Games, the PC needs to meet certain requirements. Along with this, there are several other factors that you need to know about downloading Play Games on your PC.
In this guide, we will tell you everything about Play Games for PC and also how you can download and play games.
Things you should know about Play Games Beta on PC
— Supports both Windows 10 and Windows 11 operating systems
— PC needs to meet minimum requirements to be able to run games
— Requires Google Account
— Games sync across different devices which have Play Games installed and linked to the same Google Account
— Games selection is limited. Currently around 100 games are available on PC
Minimum system requirements
OS: Windows 10 (v2004)
Storage: Solid state drive (SSD) with 10 GB of available storage space
Graphics: IntelⓇ UHD Graphics 630 GPU or comparable
Processor: 4 CPU physical cores (some games require an Intel CPU)
Memory: 8 GB of RAM
Windows admin account
Hardware virtualization must be turned
How to download Play Games on PC
Start installation
- On your Windows computer, go to play.google.com/googleplaygames
- Click Download
- To install the app, open the downloaded file, then follow the instructions
- The installation can take a few minutes
Enable virtualisation on your PC
To play mobile games on your PC, Windows virtualisation settings must be turned on
If the Windows Hypervisor Platform is turned off, you’re prompted to turn it on during installation. Restart your computer for this setting to take effect.
Before you install Google Play Games Beta on your PC, CPU virtualisation must be turned on in your computer’s BIOS settings.
Setup Play Games on PC
Open Play Games on PC app, then use your Google Account credentials to log in
Download games
Once the app is up and running, scroll through the list of games available. Download the one you like and start playing.
FacebookTwitterLinkedin
end of article
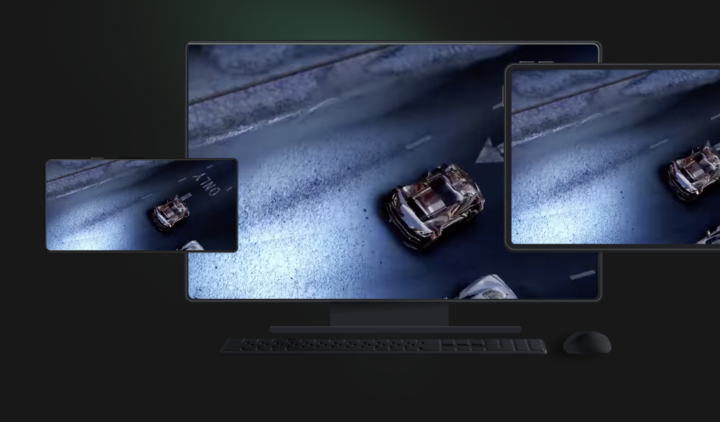
When Google announced Play Games for Windows PCs, it was limited to select regions. Slowly, the company expanded its beta availability and it has finally arrived in India. Windows 11 users in India can now download the Play Games app on their PC and start downloading and playing Android games.
To be able to download Play Games, the PC needs to meet certain requirements. Along with this, there are several other factors that you need to know about downloading Play Games on your PC.
In this guide, we will tell you everything about Play Games for PC and also how you can download and play games.
Things you should know about Play Games Beta on PC
— Supports both Windows 10 and Windows 11 operating systems
— PC needs to meet minimum requirements to be able to run games
— Requires Google Account
— Games sync across different devices which have Play Games installed and linked to the same Google Account
— Games selection is limited. Currently around 100 games are available on PC
Minimum system requirements
OS: Windows 10 (v2004)
Storage: Solid state drive (SSD) with 10 GB of available storage space
Graphics: IntelⓇ UHD Graphics 630 GPU or comparable
Processor: 4 CPU physical cores (some games require an Intel CPU)
Memory: 8 GB of RAM
Windows admin account
Hardware virtualization must be turned
How to download Play Games on PC
Start installation
- On your Windows computer, go to play.google.com/googleplaygames
- Click Download
- To install the app, open the downloaded file, then follow the instructions
- The installation can take a few minutes
Enable virtualisation on your PC
To play mobile games on your PC, Windows virtualisation settings must be turned on
If the Windows Hypervisor Platform is turned off, you’re prompted to turn it on during installation. Restart your computer for this setting to take effect.
Before you install Google Play Games Beta on your PC, CPU virtualisation must be turned on in your computer’s BIOS settings.
Setup Play Games on PC
Open Play Games on PC app, then use your Google Account credentials to log in
Download games
Once the app is up and running, scroll through the list of games available. Download the one you like and start playing.
FacebookTwitterLinkedin
end of article
