How to edit and unsend a message in Messages on iPhone and iPad
Source: Christine Romero-Chan / iMore
The Messages app on your current iPhone is probably one of your most used apps. After all, it’s pretty much the central hub of communication between you and all of your family and friends, whether they have iPhones or use Androids. But have you ever wished that you could edit a message that you sent that’s full of typos? Or how about just rescinding a message entirely?
Apple announced some major new feature additions in the Messages app in iOS 16 during WWDC22. With iOS 16, users are finally going to be able to edit messages, as well as unsend messages entirely. These features will only work with other Apple users though, so you’re out of luck if you’re hoping to edit or unsend an SMS to an Android user.
Here’s how to edit and unsend messages in the Messages app on your current iPhone and iPad with iOS 16.
Apple occasionally offers updates to iOS, iPadOS, watchOS, tvOS, and macOS as closed developer previews or public betas. While the betas contain new features, they also contain pre-release bugs that can prevent the normal use of your iPhone, iPad, Apple Watch, Apple TV, or Mac, and are not intended for everyday use on a primary device. That’s why we strongly recommend staying away from developer previews unless you need them for software development, and using the public betas with caution. If you depend on your devices, wait for the final release.
How to edit a message in the Messages app
Sometimes you may have sent a message that is riddled with typos and you want to correct them before the other person notices. Or maybe autocorrect got the best of you and drastically changed what you originally meant — it happens! Here’s how to edit a message in iOS 16.
- Launch the Messages app on your iPhone or iPad.
- Start a new conversation or select an existing chat thread.
- Type out your message.
- Tap the Send button.
- Tap and hold on the message you just sent to bring up a contextual menu. You only have 15 minutes to make changes.
- Tap Edit.
- Make the edits that you want to make to your original message.
- Tap the blue checkmark to save your changes.
An edited message will show Edited underneath the message (just like the Delivered or Read status messages) to show that changes were made. If you edit a message but the recipient is on an older version of iOS, they will not see the changes.
How to unsend a message in the Messages app
Have you ever sent a message so dumb that you wish you could take it back? Or perhaps you simply changed your mind and want to rescind that text you just sent. iOS 16 not only lets you edit messages, but you can completely unsend them if need be. Here’s how to unsend a message.
- Launch the Messages app on your iPhone or iPad.
- Start a new conversation or select an existing chat thread.
- Type out your message.
- Tap the Send button.
- Tap and hold on the message you just sent to bring up a contextual menu. You only have 15 minutes to make changes.
- Tap Undo Send.
Messages that have been unsent will “poof” away and disappear. A status message will appear in the chat transcript letting everyone know that a message was unsent by the original sender. Again, if the recipient is on an older version of iOS, they will still see the message.
How to mark a conversation as unread in Messages
Another new feature in iOS 16 is the ability to (finally!) mark a conversation as unread. This is helpful if you read a message and want to respond, but can’t do it immediately. Marking it as unread will remind you to get to it later.
- Launch the Messages app on your iPhone or iPad.
- Find a conversation thread that you want to mark as unread.
- Swipe right on the thread to reveal the Mark As Unread button, then tap it.
- You can also swipe right on an Unread conversation to bring up the Mark As Read button.
Big changes have arrived in your Messages
As you can see, iOS 16 brings some very big, but welcome changes to the Messages app. Finally, the days of unwanted autocorrect typos and stupid drunken texts will be a thing of the past! And you’ll be able to remind yourself to respond to a message later because let’s face it — that’s happened to all of us.
We may earn a commission for purchases using our links. Learn more.
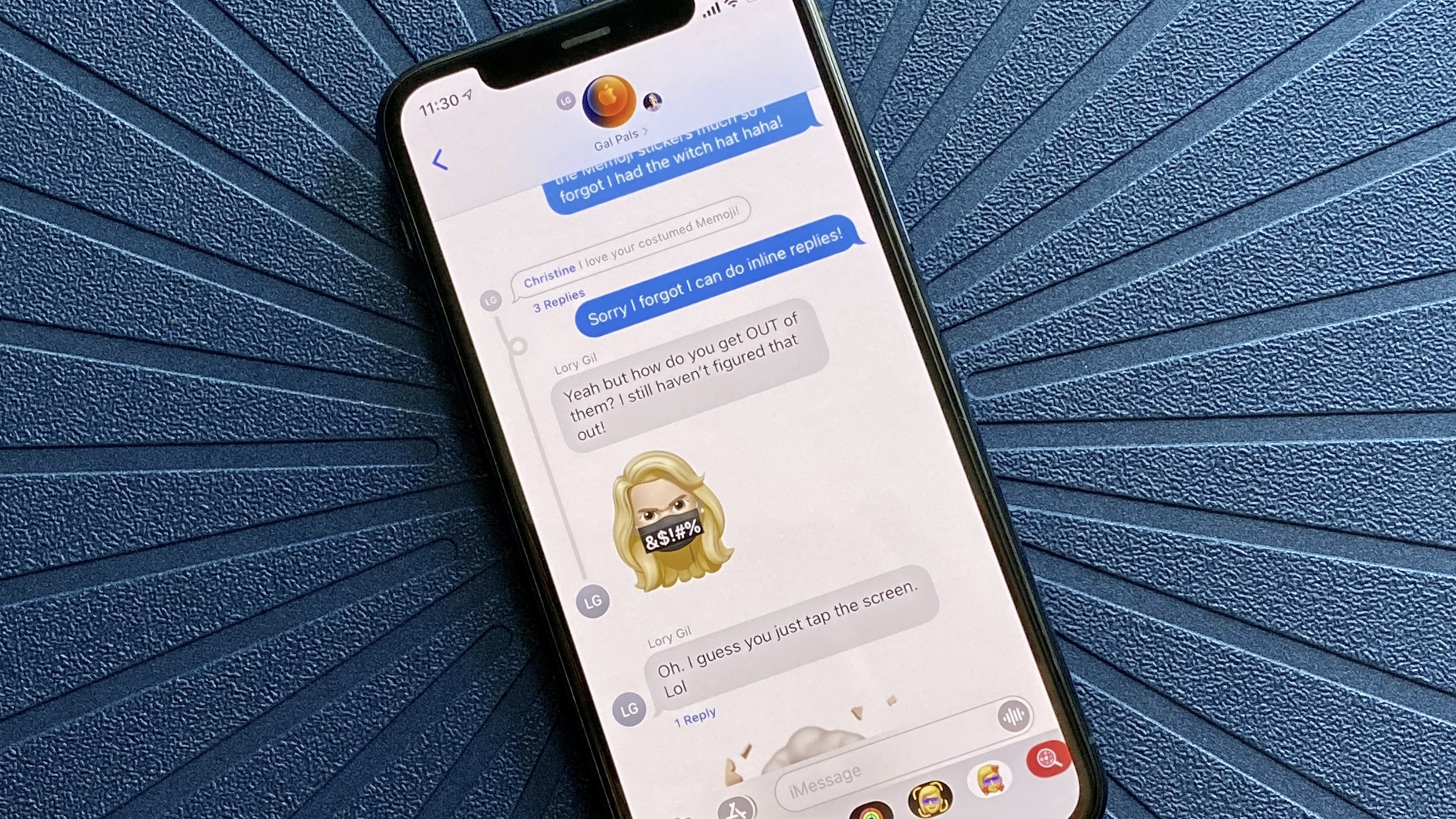 Source: Christine Romero-Chan / iMore
Source: Christine Romero-Chan / iMore
The Messages app on your current iPhone is probably one of your most used apps. After all, it’s pretty much the central hub of communication between you and all of your family and friends, whether they have iPhones or use Androids. But have you ever wished that you could edit a message that you sent that’s full of typos? Or how about just rescinding a message entirely?
Apple announced some major new feature additions in the Messages app in iOS 16 during WWDC22. With iOS 16, users are finally going to be able to edit messages, as well as unsend messages entirely. These features will only work with other Apple users though, so you’re out of luck if you’re hoping to edit or unsend an SMS to an Android user.
Here’s how to edit and unsend messages in the Messages app on your current iPhone and iPad with iOS 16.
Apple occasionally offers updates to iOS, iPadOS, watchOS, tvOS, and macOS as closed developer previews or public betas. While the betas contain new features, they also contain pre-release bugs that can prevent the normal use of your iPhone, iPad, Apple Watch, Apple TV, or Mac, and are not intended for everyday use on a primary device. That’s why we strongly recommend staying away from developer previews unless you need them for software development, and using the public betas with caution. If you depend on your devices, wait for the final release.
How to edit a message in the Messages app
Sometimes you may have sent a message that is riddled with typos and you want to correct them before the other person notices. Or maybe autocorrect got the best of you and drastically changed what you originally meant — it happens! Here’s how to edit a message in iOS 16.
- Launch the Messages app on your iPhone or iPad.
- Start a new conversation or select an existing chat thread.
- Type out your message.
- Tap the Send button.
- Tap and hold on the message you just sent to bring up a contextual menu. You only have 15 minutes to make changes.
- Tap Edit.
- Make the edits that you want to make to your original message.
- Tap the blue checkmark to save your changes.
An edited message will show Edited underneath the message (just like the Delivered or Read status messages) to show that changes were made. If you edit a message but the recipient is on an older version of iOS, they will not see the changes.
How to unsend a message in the Messages app
Have you ever sent a message so dumb that you wish you could take it back? Or perhaps you simply changed your mind and want to rescind that text you just sent. iOS 16 not only lets you edit messages, but you can completely unsend them if need be. Here’s how to unsend a message.
- Launch the Messages app on your iPhone or iPad.
- Start a new conversation or select an existing chat thread.
- Type out your message.
- Tap the Send button.
- Tap and hold on the message you just sent to bring up a contextual menu. You only have 15 minutes to make changes.
- Tap Undo Send.
Messages that have been unsent will “poof” away and disappear. A status message will appear in the chat transcript letting everyone know that a message was unsent by the original sender. Again, if the recipient is on an older version of iOS, they will still see the message.
How to mark a conversation as unread in Messages
Another new feature in iOS 16 is the ability to (finally!) mark a conversation as unread. This is helpful if you read a message and want to respond, but can’t do it immediately. Marking it as unread will remind you to get to it later.
- Launch the Messages app on your iPhone or iPad.
- Find a conversation thread that you want to mark as unread.
- Swipe right on the thread to reveal the Mark As Unread button, then tap it.
- You can also swipe right on an Unread conversation to bring up the Mark As Read button.
Big changes have arrived in your Messages
As you can see, iOS 16 brings some very big, but welcome changes to the Messages app. Finally, the days of unwanted autocorrect typos and stupid drunken texts will be a thing of the past! And you’ll be able to remind yourself to respond to a message later because let’s face it — that’s happened to all of us.
We may earn a commission for purchases using our links. Learn more.
