How to quickly access recently viewed files and folders in MacOS
I don’t know about your other Mac users out there, but I regularly need to re-open files that I’ve only just recently worked with. For the most part, I know exactly where I saved those files (because I try very hard to keep my files and folders well organized). Sometimes, even a well-organized file structure isn’t efficient enough.
And sure, many of the applications I use have an option to quickly open recently closed files — but that requires first opening the application and then going through the file menu or a file carousel to locate the file in question. And, of course, there’s always the Recents entry in the Finder Favorites section. However, I’ve found the Finder’s Recents option often includes files I haven’t actually accessed recently.
Also: The best and newest Macs compared
Fortunately, MacOS has a feature to make this even easier. This feature has been around for some time but I suspect that most users either don’t know of its existence or don’t realize just how helpful the feature is.
What I’m talking about is the Recent Items menu entry in the Apple menu. This option shows you the most recent items you’ve opened and allows you to quickly re-open them (without having to first open the app or go through Finder). By default, Recent Items displays the last 10 items you’ve accessed, but this can be increased or decreased. (More on that in a bit.)
Recent Items displays Applications, Documents, and Servers (such as Samba shares you’ve accessed on your network). You can also clear the menu by tapping Clear Menu at the bottom of the menu.
How to access recently viewed files in MacOS
What you’ll need: The only thing you’ll need for this is a MacOS device, such as a MacBook Pro, MacBook Air, or iMac.
The first thing to do is click the Apple icon in the Menu Bar.
You’ll find the Recent Items option in the Apple menu. Screenshot by Jack Wallen/ZDNET
Click Recent Items to reveal all of the apps, files, and servers you’ve recently accessed.
Also: Boost your security and productivity with the top Mac apps
You can see I’ve recently accessed the manuscripts of the first three books in a new series. Screenshot by Jack Wallen/ZDNET
Once you find the file you’re looking for, click it and it will open in the associated app.
If you want a fresh start within Recent Items, simply click Clear Menu and it will reset to zero.
Also: How to auto-hide recent apps in MacOS Stage Manager to reclaim desktop space
Open System Settings and click on Control Center in the left navigation. Scroll to the very bottom of that page and you’ll see the Recent documents, applications, and servers entry. You can change the number of items from the default 10 to any number you choose. Just remember, if you change it to a large number, that sub-menu can become a bit cumbersome to navigate. You can select from None, 5, 10, 15, 20, 30, and 50.
You can configure the number of recent items from within System Settings > Control Center. Screenshot by Jack Wallen/ZDNET
And that’s all there is to working with the Recent Items option in the Apple menu. This is a very efficient way of re-opening previously worked-on files. If you’re looking to smooth out your workflow, give this option a try and see if it doesn’t shave off a few seconds for every file you have to revisit.
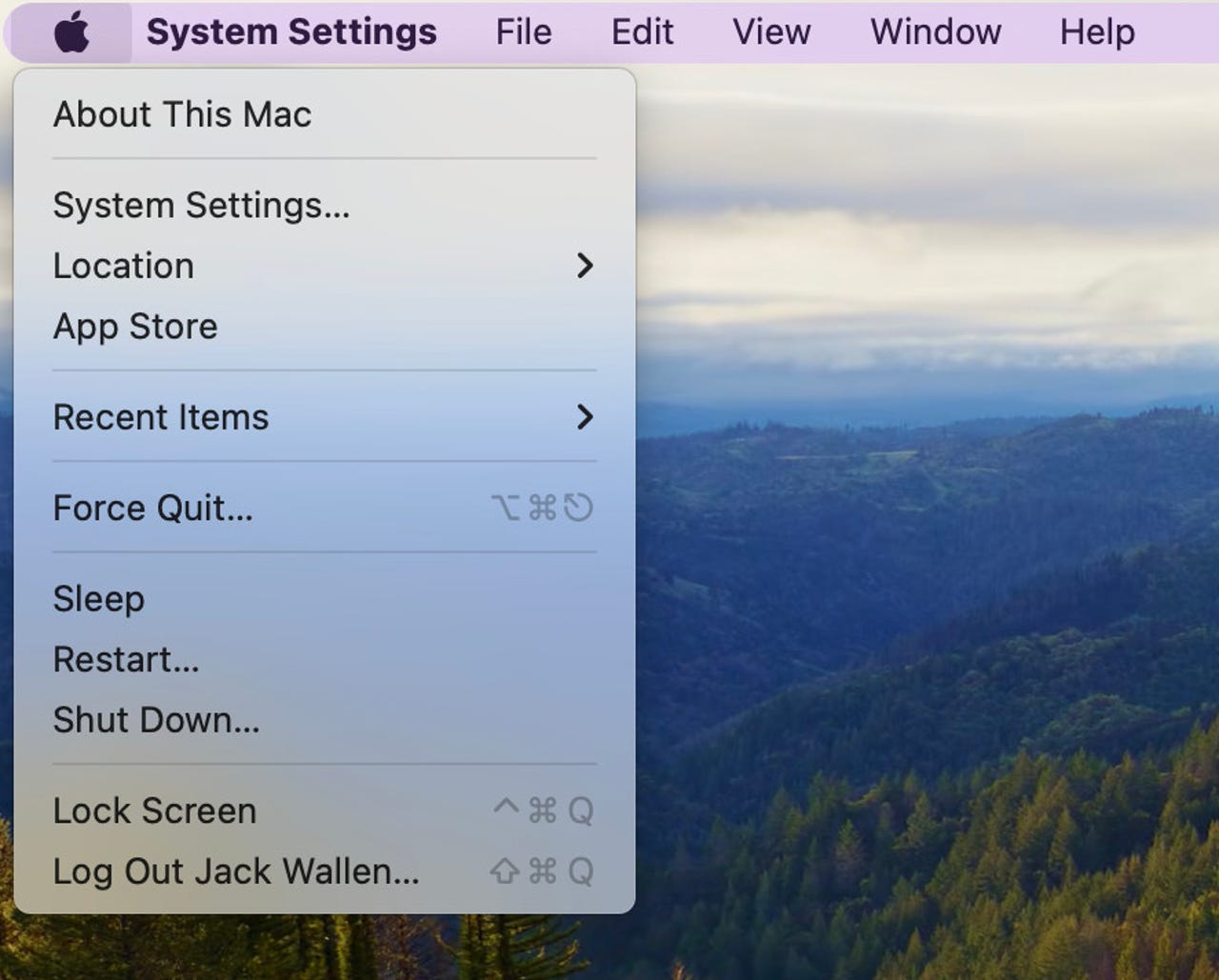
I don’t know about your other Mac users out there, but I regularly need to re-open files that I’ve only just recently worked with. For the most part, I know exactly where I saved those files (because I try very hard to keep my files and folders well organized). Sometimes, even a well-organized file structure isn’t efficient enough.
And sure, many of the applications I use have an option to quickly open recently closed files — but that requires first opening the application and then going through the file menu or a file carousel to locate the file in question. And, of course, there’s always the Recents entry in the Finder Favorites section. However, I’ve found the Finder’s Recents option often includes files I haven’t actually accessed recently.
Also: The best and newest Macs compared
Fortunately, MacOS has a feature to make this even easier. This feature has been around for some time but I suspect that most users either don’t know of its existence or don’t realize just how helpful the feature is.
What I’m talking about is the Recent Items menu entry in the Apple menu. This option shows you the most recent items you’ve opened and allows you to quickly re-open them (without having to first open the app or go through Finder). By default, Recent Items displays the last 10 items you’ve accessed, but this can be increased or decreased. (More on that in a bit.)
Recent Items displays Applications, Documents, and Servers (such as Samba shares you’ve accessed on your network). You can also clear the menu by tapping Clear Menu at the bottom of the menu.
How to access recently viewed files in MacOS
What you’ll need: The only thing you’ll need for this is a MacOS device, such as a MacBook Pro, MacBook Air, or iMac.
The first thing to do is click the Apple icon in the Menu Bar.
You’ll find the Recent Items option in the Apple menu. Screenshot by Jack Wallen/ZDNET
Click Recent Items to reveal all of the apps, files, and servers you’ve recently accessed.
Also: Boost your security and productivity with the top Mac apps
You can see I’ve recently accessed the manuscripts of the first three books in a new series. Screenshot by Jack Wallen/ZDNET
Once you find the file you’re looking for, click it and it will open in the associated app.
If you want a fresh start within Recent Items, simply click Clear Menu and it will reset to zero.
Also: How to auto-hide recent apps in MacOS Stage Manager to reclaim desktop space
Open System Settings and click on Control Center in the left navigation. Scroll to the very bottom of that page and you’ll see the Recent documents, applications, and servers entry. You can change the number of items from the default 10 to any number you choose. Just remember, if you change it to a large number, that sub-menu can become a bit cumbersome to navigate. You can select from None, 5, 10, 15, 20, 30, and 50.
You can configure the number of recent items from within System Settings > Control Center. Screenshot by Jack Wallen/ZDNET
And that’s all there is to working with the Recent Items option in the Apple menu. This is a very efficient way of re-opening previously worked-on files. If you’re looking to smooth out your workflow, give this option a try and see if it doesn’t shave off a few seconds for every file you have to revisit.
