How to show the battery percentage of your Mac
The indicator that displays the exact battery percentage for your Mac system is one of the most useful tools available. It lets you know how long you have left before you need to charge it, and over time, it will let you know whether it’s time to think about replacing your MacBook battery.
If you can’t find the battery indicator on your MacBook, though, here’s how to show it.
Enabling the Mac’s battery percentage indicator
There are a few ways to enable the battery percentage indicator for your Mac — it depends on what version of MacOS you’re running. For example, on older variants (Catalina, etc.), it can be switched on via the menu bar directly, while newer ones will require you to use System Preferences.
Step 1: For Catalina users, select the Battery icon on the top-right of your Mac and then choose the Show percentage option.
Step 2: For later versions (Big Sur and Monterey), open System preferences and select the Dock and menu bar option. Now hit both the Battery and Show percentage fields.
Enabling the Mac’s battery icon
If the battery icon is not showing up at all on your Mac, then here’s how to fix that.
Step 1: For those who have Catalina or below, select Energy saver within System preferences, and then tick the Show battery status in menu bar box at the bottom.
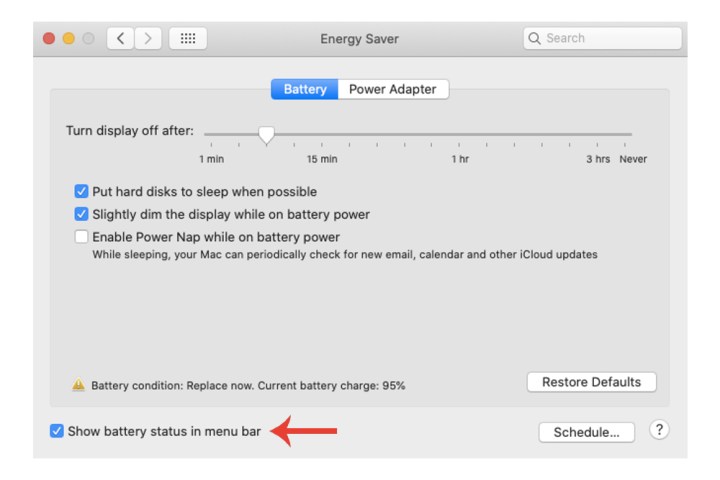
Step 2: For Big Sur and above, select the Battery icon within System preferences instead. Now choose the Show battery status in menu bar option.
Configuring Energy Saver settings
If you find your Mac’s battery constantly depleted and want to better preserve and optimize the system’s battery usage, then you can do so via Apple’s Energy Saver settings.
Step 1: Select Energy saver from System preferences, and then adjust the settings to your liking. You have a few options to choose from via the Battery tab:
- Turn the display off after a specific amount of time.
- Put hard disks to sleep when possible.
- Slightly dim the screen when the Mac is not being charged through a power outlet.
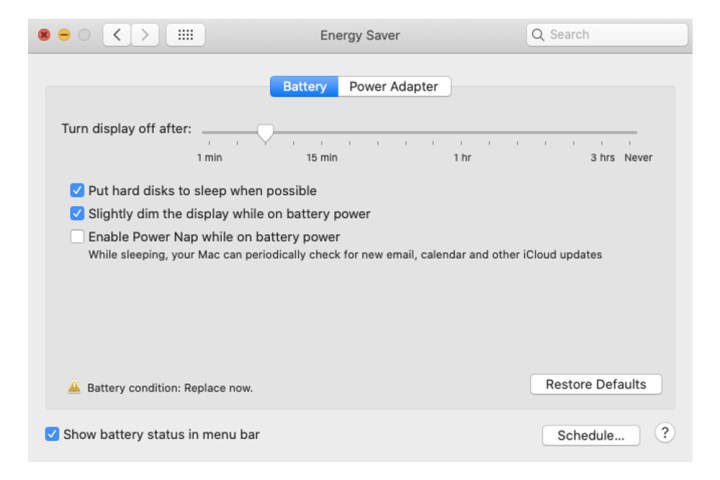
Step 2: Adjacent to the Battery tab is Power adapter. Here, you also have a few settings you can turn on and off as well:
- Prevent the computer from sleeping automatically when the display is switched off.
- Put hard disks to sleep when possible.
- Wake the Mac for Wi-Fi network access.
- Enable Power Nap while plugged into a power adapter.
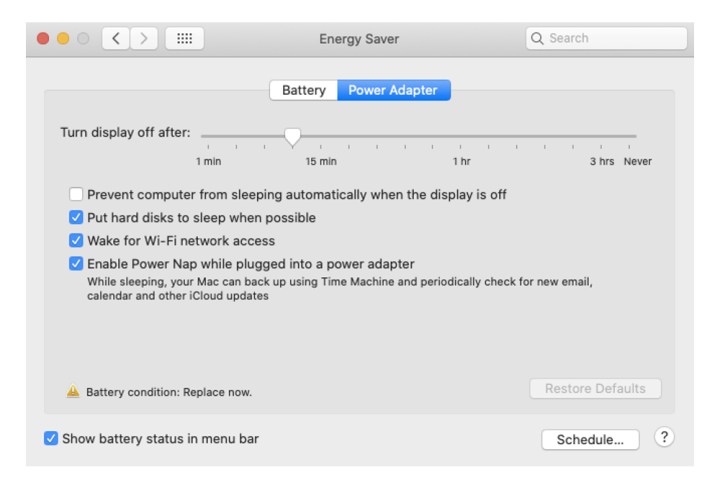
Step 3: A Schedule button on the bottom-right of the window can also set an exact time to start up/wake your system, in addition to when it automatically goes to sleep.

If you want to see the overall health of your Mac’s battery itself, then be sure to check out our guide on that as well as our article on how to show the battery percentage on your iPhone.
Editors’ Recommendations
The indicator that displays the exact battery percentage for your Mac system is one of the most useful tools available. It lets you know how long you have left before you need to charge it, and over time, it will let you know whether it’s time to think about replacing your MacBook battery.
If you can’t find the battery indicator on your MacBook, though, here’s how to show it.
Enabling the Mac’s battery percentage indicator
There are a few ways to enable the battery percentage indicator for your Mac — it depends on what version of MacOS you’re running. For example, on older variants (Catalina, etc.), it can be switched on via the menu bar directly, while newer ones will require you to use System Preferences.
Step 1: For Catalina users, select the Battery icon on the top-right of your Mac and then choose the Show percentage option.
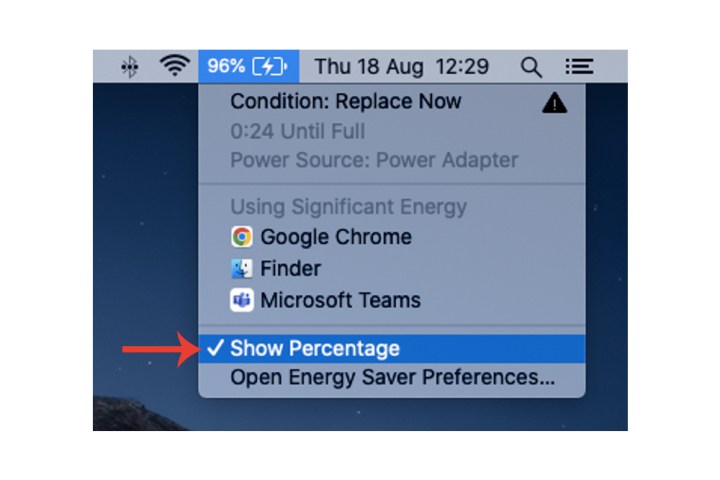
Step 2: For later versions (Big Sur and Monterey), open System preferences and select the Dock and menu bar option. Now hit both the Battery and Show percentage fields.
Enabling the Mac’s battery icon
If the battery icon is not showing up at all on your Mac, then here’s how to fix that.
Step 1: For those who have Catalina or below, select Energy saver within System preferences, and then tick the Show battery status in menu bar box at the bottom.
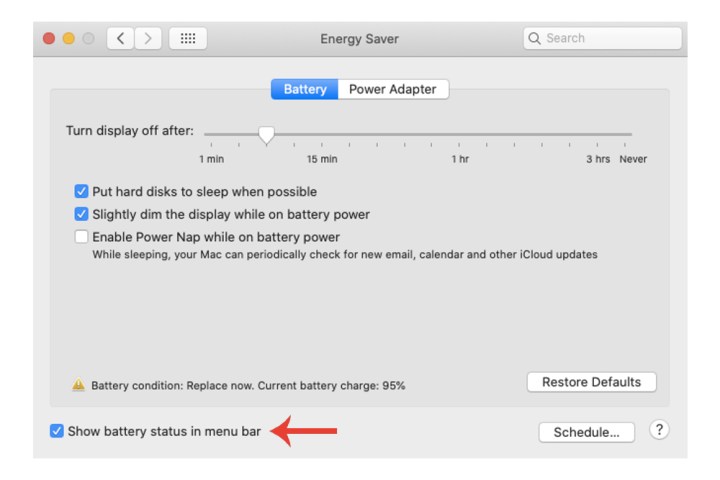
Step 2: For Big Sur and above, select the Battery icon within System preferences instead. Now choose the Show battery status in menu bar option.
Configuring Energy Saver settings
If you find your Mac’s battery constantly depleted and want to better preserve and optimize the system’s battery usage, then you can do so via Apple’s Energy Saver settings.
Step 1: Select Energy saver from System preferences, and then adjust the settings to your liking. You have a few options to choose from via the Battery tab:
- Turn the display off after a specific amount of time.
- Put hard disks to sleep when possible.
- Slightly dim the screen when the Mac is not being charged through a power outlet.
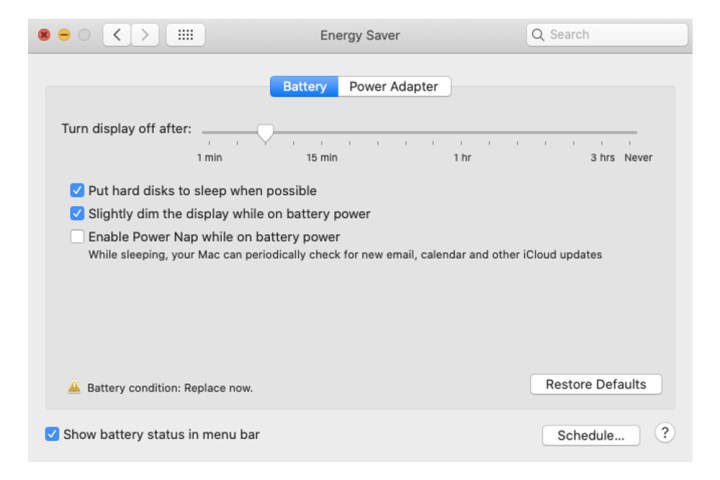
Step 2: Adjacent to the Battery tab is Power adapter. Here, you also have a few settings you can turn on and off as well:
- Prevent the computer from sleeping automatically when the display is switched off.
- Put hard disks to sleep when possible.
- Wake the Mac for Wi-Fi network access.
- Enable Power Nap while plugged into a power adapter.
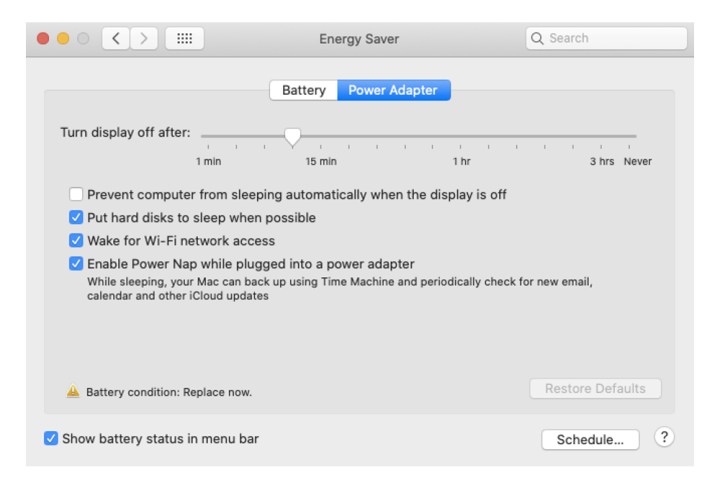
Step 3: A Schedule button on the bottom-right of the window can also set an exact time to start up/wake your system, in addition to when it automatically goes to sleep.

If you want to see the overall health of your Mac’s battery itself, then be sure to check out our guide on that as well as our article on how to show the battery percentage on your iPhone.
Editors’ Recommendations
