How to transfer data from Android to iPhone
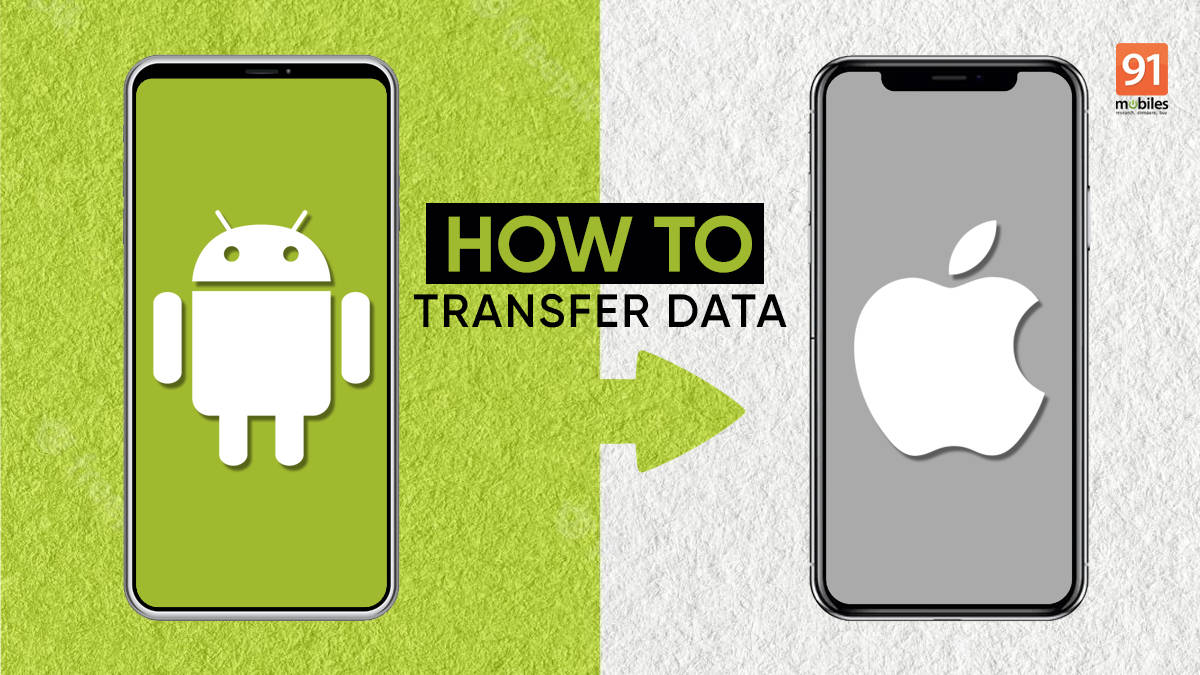
Transferring data from an Android device to an iPhone might seem like a daunting task because of the differences in the OS, but it’s actually quite simple when you use the right tools and methods. Whether you’re switching from an Android device to an iPhone or just need to transfer some data between the two devices, there are a few ways to do it. Let’s go through all the popular methods you can use to transfer data from Android to iPhone. We also cover some of the frequently asked questions, so your experience is swift and error-free.
How to transfer data from Android to iPhone
Using the Move to iOS app
Move to iOS is a free app developed by Apple, available on the Play Store, that allows you to transfer data from an Android phone to an iPhone wirelessly.
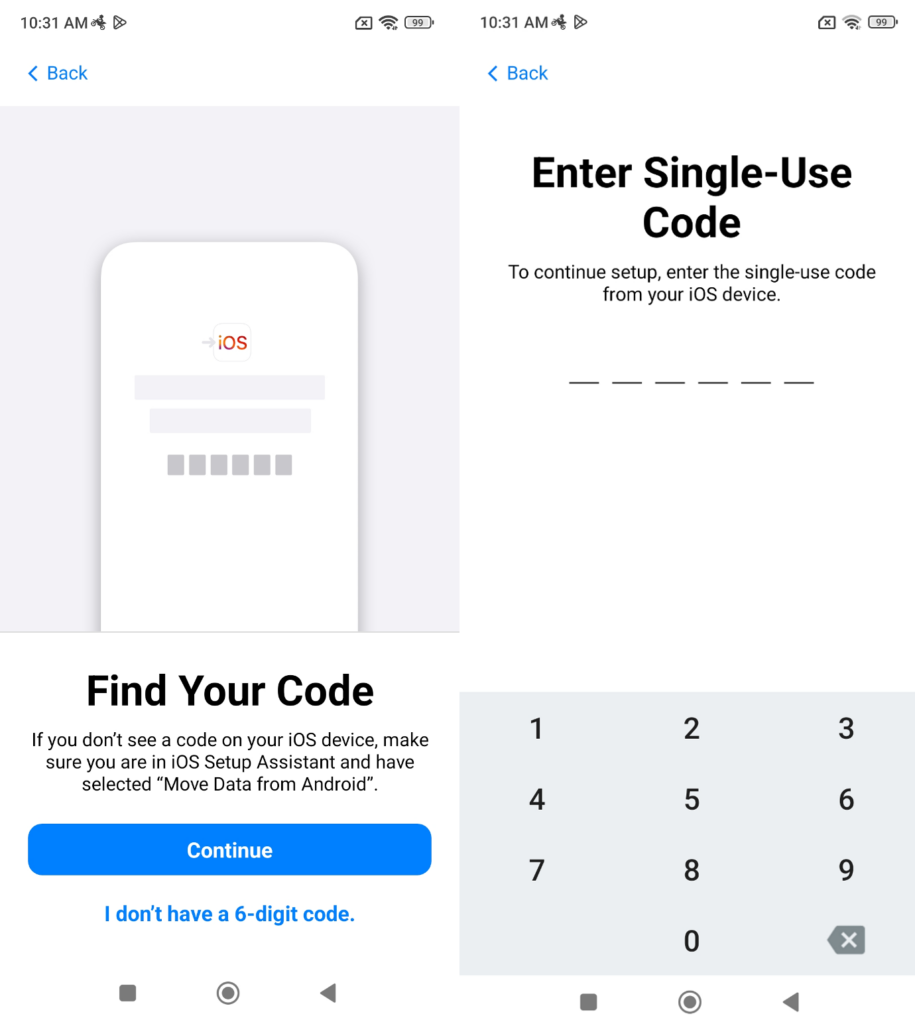
- Download the Move to iOS app on your Android phone from the Google Play Store.
- On your iPhone, go to Apps & Data during setup and select Move Data from Android.
- Open the Move to iOS app on your Android phone and tap on Continue.
- On your iPhone, go to Apps & Data during setup and select Move Data from Android.
- Open the Move to iOS app on your Android phone and tap on Continue.
- Tap on Agree to continue, when you have convincingly gone through the terms and conditions.
- On your iPhone, tap Continue and wait for a unique code to appear.
- Enter the code on your Android phone, and choose the types of data you want to transfer.
- Wait for the transfer to complete, and then finish setting up your iPhone.
Note: You can transfer contacts, messages, photos/ videos, web bookmarks, email accounts, and calendars using the Move to iOS app. Certain iOS or Android-specific features might not be transferred.
Using Google Drive
You can use the pre-installed Google Drive to move data from an Android mobile phone to iPhone. Here’s how it works:
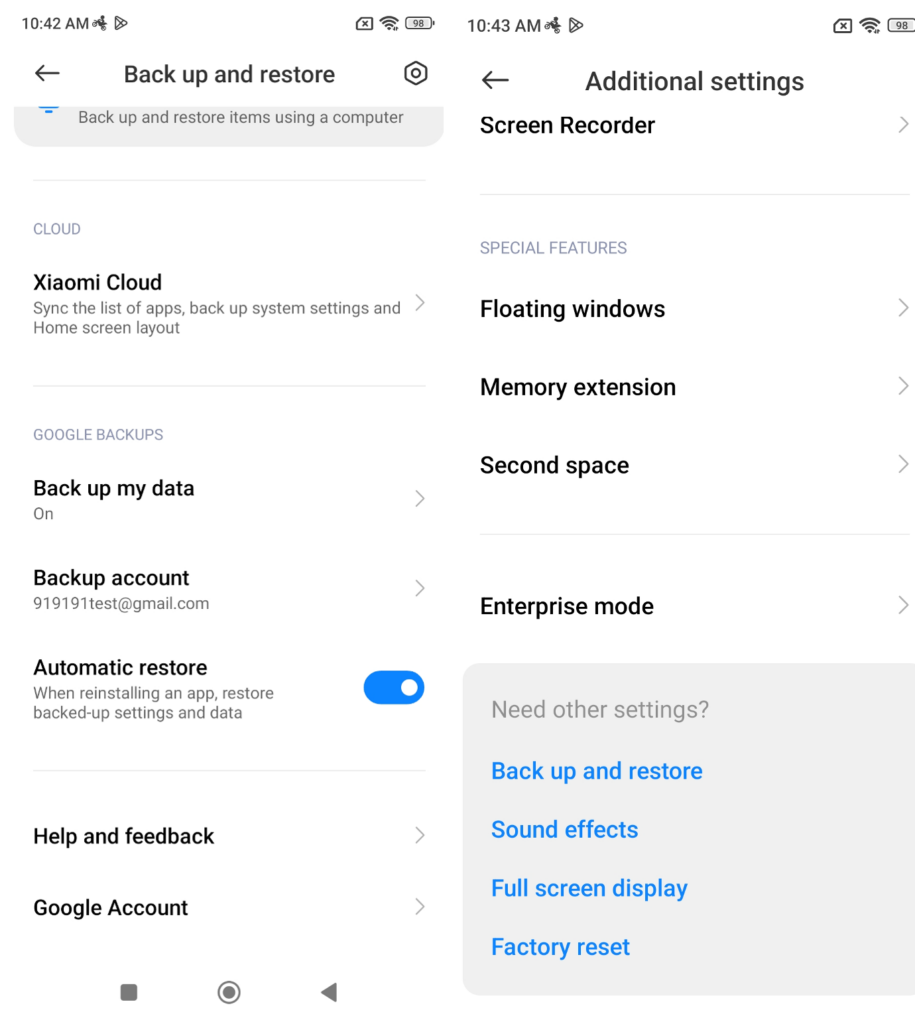
- First, backup your data onto Google Drive. To do this, go to Settings on your Android phone, select System, then Backup, and Backup to Google Drive. Include all the data you want to transfer to iPhone.
- Install Google Drive on your iPhone and sign in with the same account used on your Android phone.
- Open Google Drive on iPhone and locate the backup file. You can do this by going to Menu > Backups on your iPhone.
- Select the data you want to transfer, and then tap Restore.
- Wait for the restore to complete, and then your data will be available on your iPhone.
Apps to transfer files from Android to iPhone
In addition to the above methods, there are several third-party apps as well that lets you transfer files and folders from an Android device to iPhone. These apps are outside the purview of Apple and Google and may not support all files and folders. However, they are still quite reliable in transferring large files wirelessly between devices.
Here’s how you can use Dropbox to transfer files from Android to iPhone:
Dropbox
Before transferring files using Dropbox, ensure your Android device and iPhone are compatible with the app. The latest version of Dropbox is compatible with Android 6.0 and later, and iOS 13.0 and later. To transfer files using Dropbox, you’ll need to have a stable internet connection on both your Android device and iPhone. Dropbox uses encryption to protect your files during transfer and storage, however, proceed with caution when transferring sensitive data.
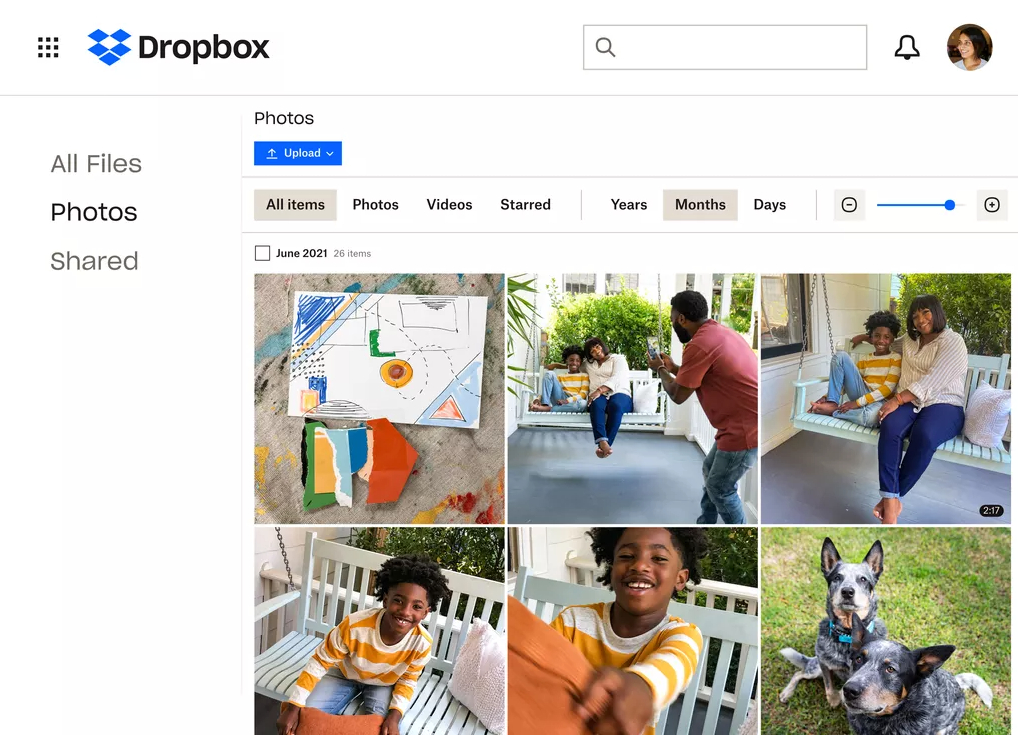
- Install the Dropbox app on your Android smartphone and your iPhone.
- Open the Dropbox app on your Android smartphone, first.
- Sign in to your Dropbox account.
- Tap the “+” icon in the bottom right corner of the screen.
- Click on the Upload files option.
- Select the files that you want to transfer to your iPhone.
- Tap Open. The files will be uploaded to your Dropbox account.
- Now, open the Dropbox app on your iPhone and sign in to the same account.
- Open Files
- Tap the files that you want to download to your iPhone.
- Tap the Download button. The files will be downloaded to your iPhone.
Some tips:
- You can also share a link to a file or folder in Dropbox. To do this, open the Dropbox app on your Android device or iPhone. Tap the file or folder that you want to share. Click on Share > Copy link. You can then paste the link into the app of your choice.
- You can set up Dropbox to auto-sync files between devices. To do this, open the Dropbox app on your Android phone or iPhone. Open the Settings tab, tap the Auto-sync option, and select the files that you want to sync automatically.
FAQs
1. What data can I transfer from Android to iPhone using the Move to iOS app?
As mentioned above, the Move to iOS app has been developed by Apple to transfer data from Android devices to iPhones or other iOS devices. The app allows you to transfer a range of data, including contacts, messages, photos and videos, Web bookmarks, email accounts, and calendars from your Android device to your iPhone. Certain iOS or Android-specific details like apps and app data cannot be transferred, however.
To use the Move to iOS app, you’ll need to download and install it on your Android device from the Google Play Store.
2. Can I transfer data wirelessly from Android to iPhone?
Yes, you can transfer data wirelessly from Android to iPhone using several methods described above. One of the most common and safest ways to transfer data wirelessly from Android to iPhone is by using the Move to iOS app. The Move to iOS app transfers data over a secure Wi-Fi network, making the process secure and straightforward. Then, you can also use Google Drive to securely transfer all your data from Android to iPhone. Do note that both of these processes will not be able to transfer certain apps and all app data due to OS constraints.
3. How do I transfer my contacts from Android to iPhone?
There are several ways to transfer your contacts from Android to iPhone. The most common, of course, is using Move to iOS app that transfers most of your data, including all updated contacts, to your iPhone in no time. To specifically transfer contacts, follow this process.
- Download the Move to iOS app on your Android phone from the Google Play Store.
- On your iPhone, go to Apps & Data during setup and select Move Data from Android.
- Open the Move to iOS app on your Android phone and tap on Continue.
- Tap on Agree to continue, when you have convincingly gone through the terms and conditions.
- On your iPhone, tap Continue and wait for a unique code to appear.
- Enter the code on your Android phone, and select Contacts.
- Wait for the transfer to complete. Your contacts will have been transferred to your iPhone
There is yet another way to transfer contacts, which is using your Google account. For that, follow these steps.
- On your Android device, go to Settings > Accounts > your Google account.
- Make sure Contacts is enabled, and then sync your contacts to your Google account to keep it updated to the latest count and data.
- Now, on your iPhone, go to Settings > Passwords & Accounts > Add Account
- Click on Google and continue to sign in with the same Google account used on your Android phone
- Enable Contacts and wait for some time. Your Google contacts are now on your iPhone.
4. Can I transfer data from an old Android phone to a new iPhone?
Yes, you can transfer data from an old Android phone to your new iPhone using two most common methods – Move to iOS app and Google Drive/ account. Note that you can transfer contacts, messages, photos/ videos, web bookmarks, email accounts, and calendars using these methods. Certain iOS or Android-specific features might not be transferred.
5. Will transferring data from Android to iPhone delete the data on the Android device?
Transferring data from an Android device to an iPhone using methods like Move to iOS, Dropbox, or any other service, does not delete the data on your Android smartphone. These methods are designed to copy the selected data from Android to iPhone while leaving the original data on the original device untouched.
However, it’s always a good practice to create a backup of your data before transferring it to a new device. This ensures your original data remains safe and secure.
Further, you should definitely delete or erase data from your Android phone in case you are planning to sell it off or give it to someone after transferring data to an iPhone. You can do so by going to Settings and selecting the Reset or Factory data reset options.
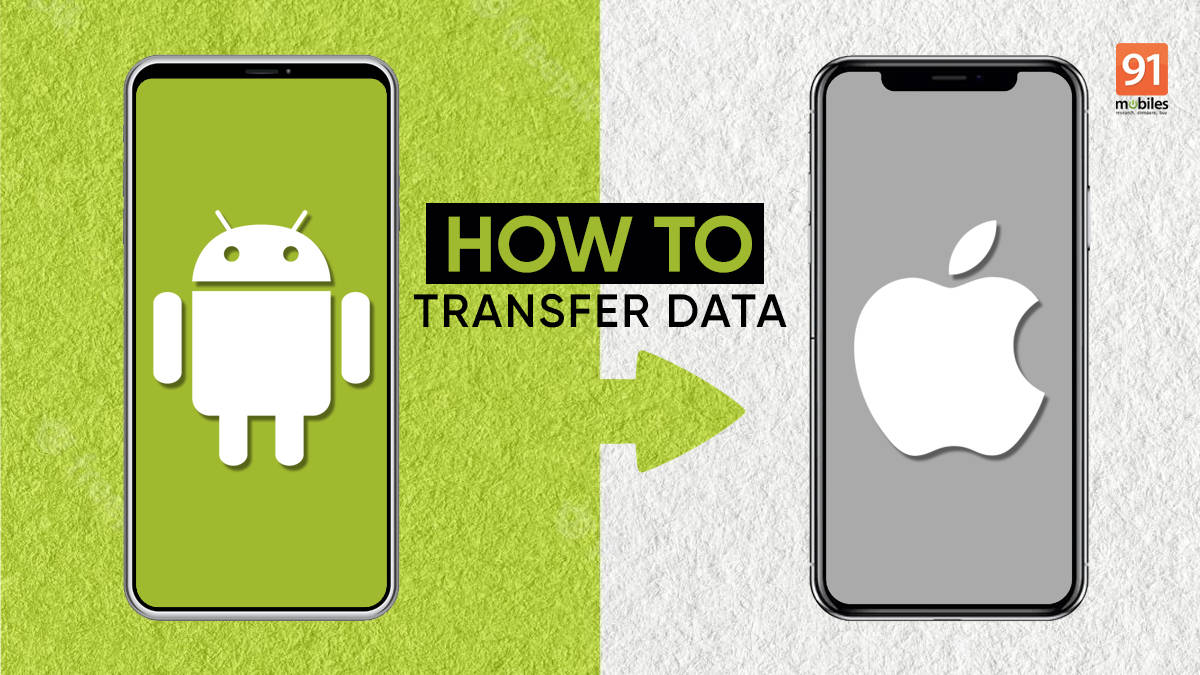
Transferring data from an Android device to an iPhone might seem like a daunting task because of the differences in the OS, but it’s actually quite simple when you use the right tools and methods. Whether you’re switching from an Android device to an iPhone or just need to transfer some data between the two devices, there are a few ways to do it. Let’s go through all the popular methods you can use to transfer data from Android to iPhone. We also cover some of the frequently asked questions, so your experience is swift and error-free.
How to transfer data from Android to iPhone
Using the Move to iOS app
Move to iOS is a free app developed by Apple, available on the Play Store, that allows you to transfer data from an Android phone to an iPhone wirelessly.
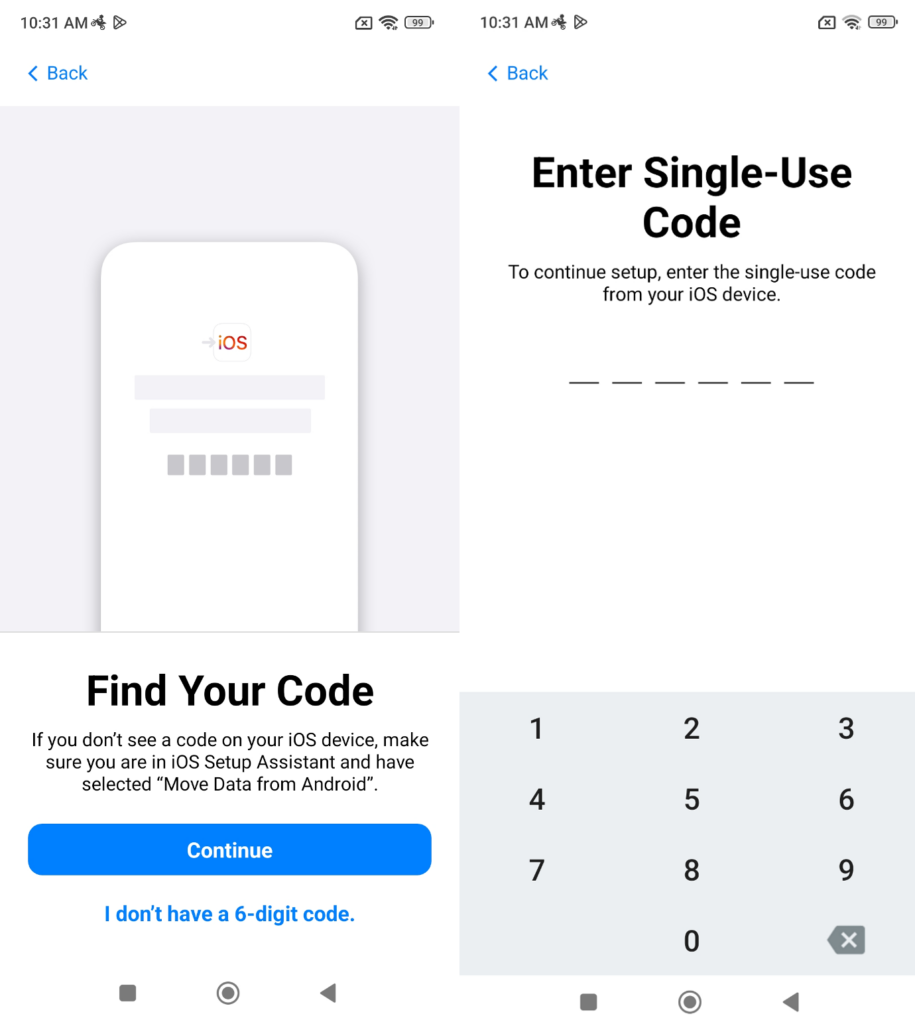
- Download the Move to iOS app on your Android phone from the Google Play Store.
- On your iPhone, go to Apps & Data during setup and select Move Data from Android.
- Open the Move to iOS app on your Android phone and tap on Continue.
- On your iPhone, go to Apps & Data during setup and select Move Data from Android.
- Open the Move to iOS app on your Android phone and tap on Continue.
- Tap on Agree to continue, when you have convincingly gone through the terms and conditions.
- On your iPhone, tap Continue and wait for a unique code to appear.
- Enter the code on your Android phone, and choose the types of data you want to transfer.
- Wait for the transfer to complete, and then finish setting up your iPhone.
Note: You can transfer contacts, messages, photos/ videos, web bookmarks, email accounts, and calendars using the Move to iOS app. Certain iOS or Android-specific features might not be transferred.
Using Google Drive
You can use the pre-installed Google Drive to move data from an Android mobile phone to iPhone. Here’s how it works:
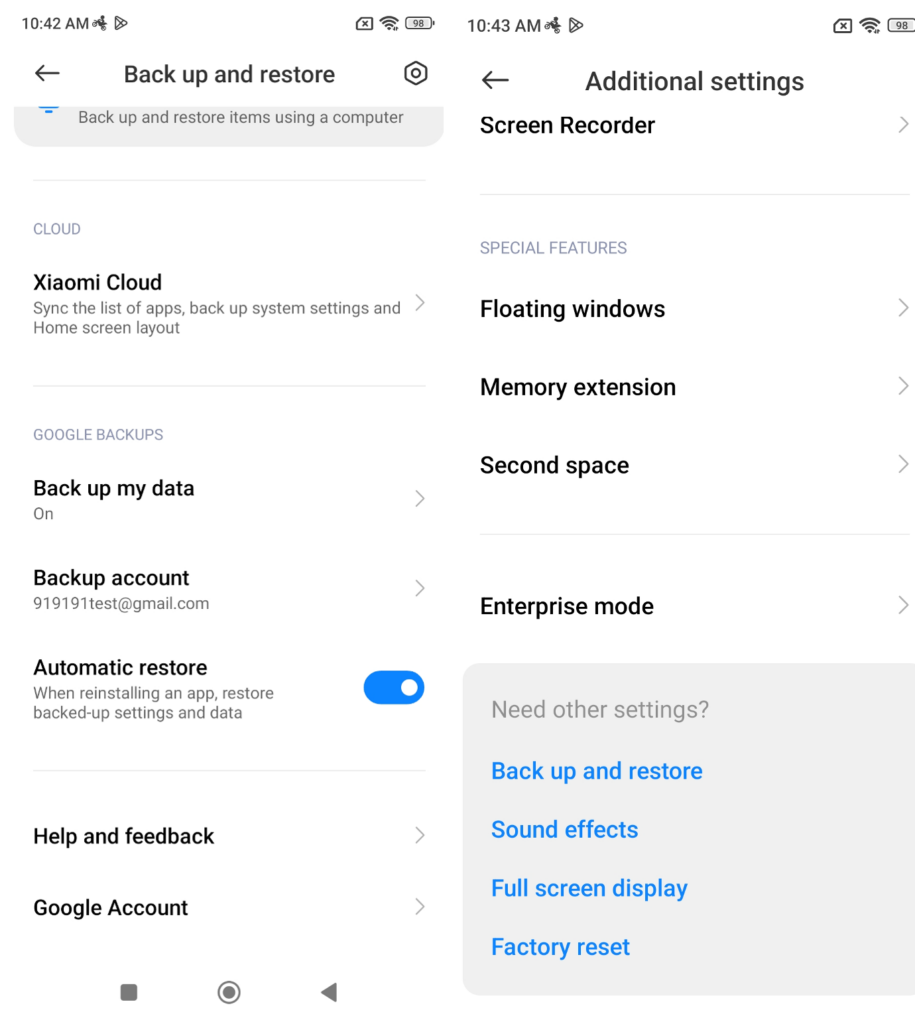
- First, backup your data onto Google Drive. To do this, go to Settings on your Android phone, select System, then Backup, and Backup to Google Drive. Include all the data you want to transfer to iPhone.
- Install Google Drive on your iPhone and sign in with the same account used on your Android phone.
- Open Google Drive on iPhone and locate the backup file. You can do this by going to Menu > Backups on your iPhone.
- Select the data you want to transfer, and then tap Restore.
- Wait for the restore to complete, and then your data will be available on your iPhone.
Apps to transfer files from Android to iPhone
In addition to the above methods, there are several third-party apps as well that lets you transfer files and folders from an Android device to iPhone. These apps are outside the purview of Apple and Google and may not support all files and folders. However, they are still quite reliable in transferring large files wirelessly between devices.
Here’s how you can use Dropbox to transfer files from Android to iPhone:
Dropbox
Before transferring files using Dropbox, ensure your Android device and iPhone are compatible with the app. The latest version of Dropbox is compatible with Android 6.0 and later, and iOS 13.0 and later. To transfer files using Dropbox, you’ll need to have a stable internet connection on both your Android device and iPhone. Dropbox uses encryption to protect your files during transfer and storage, however, proceed with caution when transferring sensitive data.
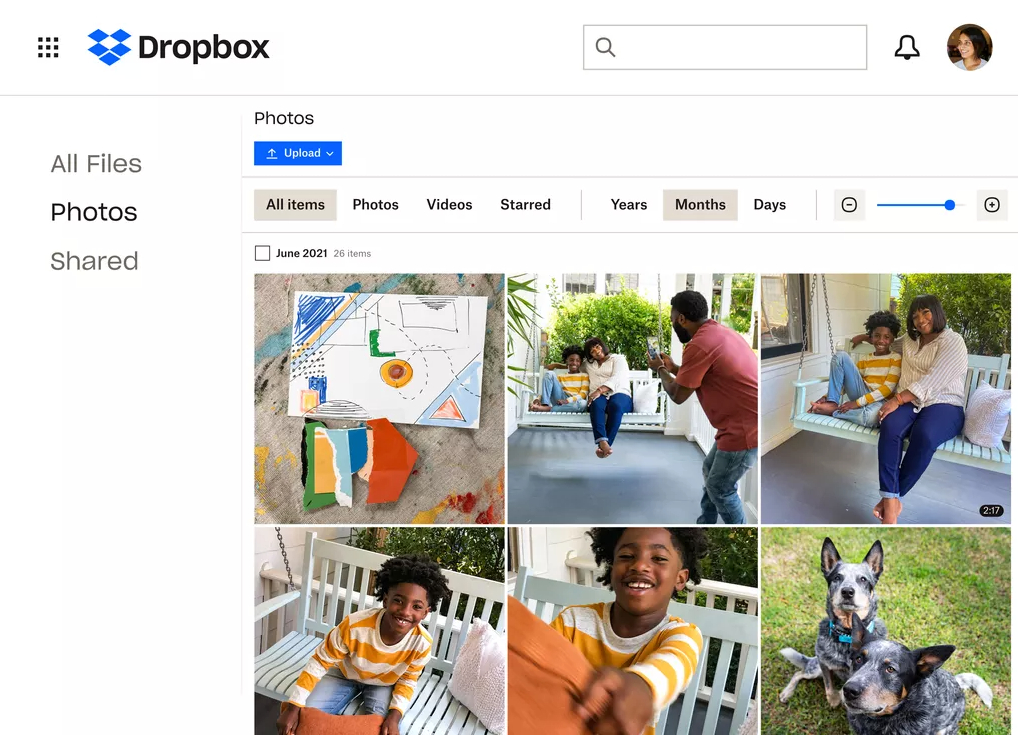
- Install the Dropbox app on your Android smartphone and your iPhone.
- Open the Dropbox app on your Android smartphone, first.
- Sign in to your Dropbox account.
- Tap the “+” icon in the bottom right corner of the screen.
- Click on the Upload files option.
- Select the files that you want to transfer to your iPhone.
- Tap Open. The files will be uploaded to your Dropbox account.
- Now, open the Dropbox app on your iPhone and sign in to the same account.
- Open Files
- Tap the files that you want to download to your iPhone.
- Tap the Download button. The files will be downloaded to your iPhone.
Some tips:
- You can also share a link to a file or folder in Dropbox. To do this, open the Dropbox app on your Android device or iPhone. Tap the file or folder that you want to share. Click on Share > Copy link. You can then paste the link into the app of your choice.
- You can set up Dropbox to auto-sync files between devices. To do this, open the Dropbox app on your Android phone or iPhone. Open the Settings tab, tap the Auto-sync option, and select the files that you want to sync automatically.
FAQs
1. What data can I transfer from Android to iPhone using the Move to iOS app?
As mentioned above, the Move to iOS app has been developed by Apple to transfer data from Android devices to iPhones or other iOS devices. The app allows you to transfer a range of data, including contacts, messages, photos and videos, Web bookmarks, email accounts, and calendars from your Android device to your iPhone. Certain iOS or Android-specific details like apps and app data cannot be transferred, however.
To use the Move to iOS app, you’ll need to download and install it on your Android device from the Google Play Store.
2. Can I transfer data wirelessly from Android to iPhone?
Yes, you can transfer data wirelessly from Android to iPhone using several methods described above. One of the most common and safest ways to transfer data wirelessly from Android to iPhone is by using the Move to iOS app. The Move to iOS app transfers data over a secure Wi-Fi network, making the process secure and straightforward. Then, you can also use Google Drive to securely transfer all your data from Android to iPhone. Do note that both of these processes will not be able to transfer certain apps and all app data due to OS constraints.
3. How do I transfer my contacts from Android to iPhone?
There are several ways to transfer your contacts from Android to iPhone. The most common, of course, is using Move to iOS app that transfers most of your data, including all updated contacts, to your iPhone in no time. To specifically transfer contacts, follow this process.
- Download the Move to iOS app on your Android phone from the Google Play Store.
- On your iPhone, go to Apps & Data during setup and select Move Data from Android.
- Open the Move to iOS app on your Android phone and tap on Continue.
- Tap on Agree to continue, when you have convincingly gone through the terms and conditions.
- On your iPhone, tap Continue and wait for a unique code to appear.
- Enter the code on your Android phone, and select Contacts.
- Wait for the transfer to complete. Your contacts will have been transferred to your iPhone
There is yet another way to transfer contacts, which is using your Google account. For that, follow these steps.
- On your Android device, go to Settings > Accounts > your Google account.
- Make sure Contacts is enabled, and then sync your contacts to your Google account to keep it updated to the latest count and data.
- Now, on your iPhone, go to Settings > Passwords & Accounts > Add Account
- Click on Google and continue to sign in with the same Google account used on your Android phone
- Enable Contacts and wait for some time. Your Google contacts are now on your iPhone.
4. Can I transfer data from an old Android phone to a new iPhone?
Yes, you can transfer data from an old Android phone to your new iPhone using two most common methods – Move to iOS app and Google Drive/ account. Note that you can transfer contacts, messages, photos/ videos, web bookmarks, email accounts, and calendars using these methods. Certain iOS or Android-specific features might not be transferred.
5. Will transferring data from Android to iPhone delete the data on the Android device?
Transferring data from an Android device to an iPhone using methods like Move to iOS, Dropbox, or any other service, does not delete the data on your Android smartphone. These methods are designed to copy the selected data from Android to iPhone while leaving the original data on the original device untouched.
However, it’s always a good practice to create a backup of your data before transferring it to a new device. This ensures your original data remains safe and secure.
Further, you should definitely delete or erase data from your Android phone in case you are planning to sell it off or give it to someone after transferring data to an iPhone. You can do so by going to Settings and selecting the Reset or Factory data reset options.
