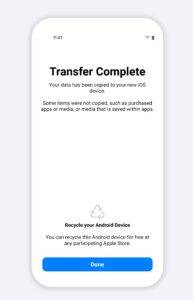How to transfer WhatsApp chat from Android to iPhone
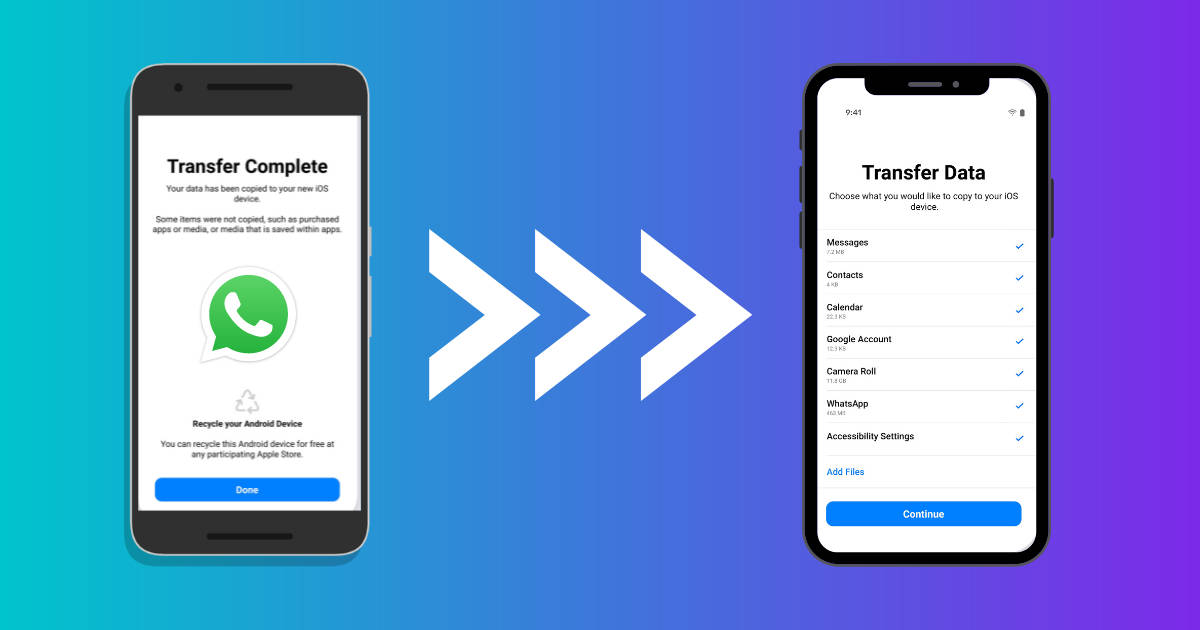
WhatsApp will now allow you to transfer your chats from Android to iPhone (iOS). The announcement came yesterday from Meta CEO Mark Zuckerberg in a Facebook post. The feature was being tested in beta in January, and now has bene rolled out publicly. However, it’ll take a few weeks before it’s available for all WhatsApp users. The feature is currently limited to beta users only, as mentioned on WhatsApp FAQ.
The feature was long-awaited, as it was easier to transfer WhatsApp chats from one iOS device to another or from one Android phone to another. However, transferring the WhatsApp chat across two different operating systems was difficult. Let’s look at all the requirements you’ll need and how to transfer your WhatsApp chat from Android to iPhone.
Requirements to transfer WhatsApp chat from Android to iPhone(iOS)
To transfer the WhatsApp chat from Android to iOS, you’ll need to ensure that:
- Your Android phone runs on Android 5 or above (Android OS Lollipop, SDK12 or above).
- Your iPhone is running on iOS 15.5 or above.
- You have the Move to iOS app installed on your Android smartphone.
- WhatsApp iOS version is 2.22.10.70 or above on your new iPhone.
- WhatsApp Android version is 2.22.7.74 or above on your old Android phone.
- You’re using the same mobile number to log in and transfer the chats from your old Android handset to your new iPhone.
- The iPhone needs to be factory new or reset to factory settings to move the WhatsApp chat from an Android device using the Move to iOS app.
- You should connect your Android mobile and iPhone to a power source.
- You must connect your Android phone and iPhone to the same Wifi, or you’ll have to connect your Android phone to your iPhone’s hotspot.
How to transfer Whatsapp Chats from Android to iPhone(iOS)
To transfer the WhatsApp chat from Android to iPhone, follow these steps:
- Launch the Move to iOS app on your Android phone and follow the on-screen prompts.
- You’ll see a code on your iPhone—enter that code on your Android handset.
- Click on Continue—follow the on-screen prompts, and select WhatsApp on the Transfer Data page.
![Whatsapp Chats from Android to iOS]()
- Tap on Start on your Android smartphone and wait for WhatsApp to process your data to export. (Note: WhatsApp will sign out your WhatsApp account from your Android phone once the data is ready to export.)
- Click on Next to go back to the Move to iOS app.
- Click Continue to transfer your data from Android handset to iPhone, and wait for Move to iOS to confirm that the chat transfer process is complete.
![Whatsapp Android to iOS]()
- Install the latest version of WhatsApp on your iPhone from the App store.
- Start the WhatsApp app on your iPhone and log in using the same mobile number you used on your old Android phone.
- Click on Start, let the data be restored to your new iPhone, and complete the process.
- Activate your device, and you’ll see your WhatsApp chat on your new iPhone.
When you transfer your data from Android to iPhone, your data will not go to cloud storage, and you’ll have to create an iCloud backup. WhatsApp or Apple will not see your data, and your Android device will still have the data unless you delete the WhatsApp app or manually delete the data. Note that only your WhatsApp chat will be transferred to your iPhone, so WhatsApp won’t transfer your payment history and call history from your Android phone to your iPhone.
[ad_2]
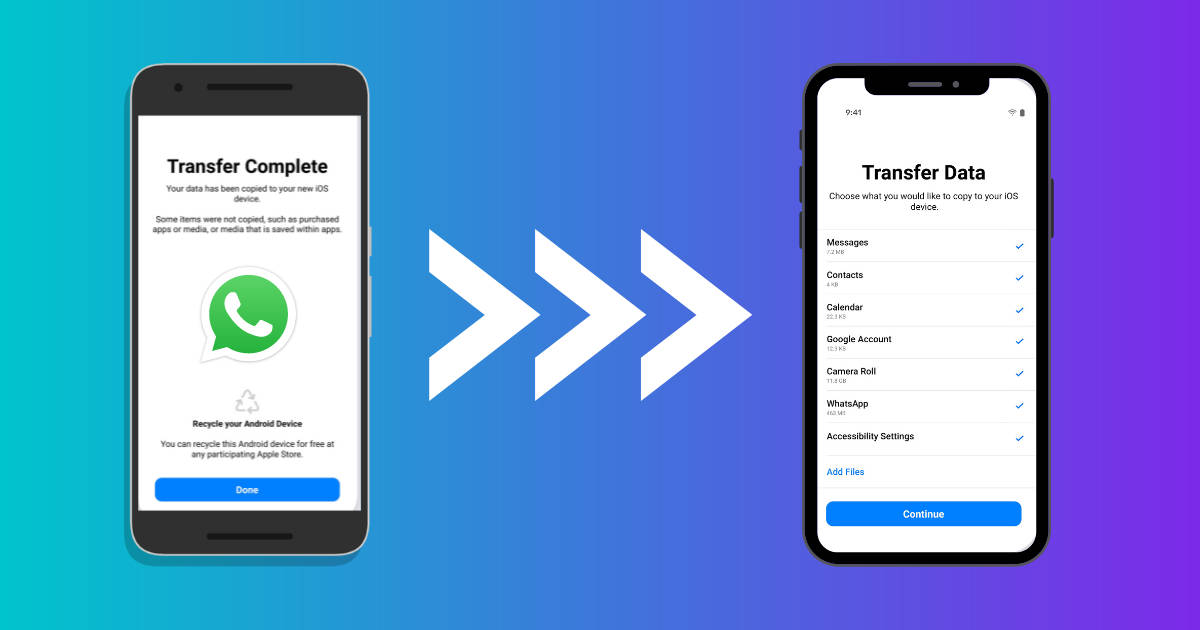
WhatsApp will now allow you to transfer your chats from Android to iPhone (iOS). The announcement came yesterday from Meta CEO Mark Zuckerberg in a Facebook post. The feature was being tested in beta in January, and now has bene rolled out publicly. However, it’ll take a few weeks before it’s available for all WhatsApp users. The feature is currently limited to beta users only, as mentioned on WhatsApp FAQ.
The feature was long-awaited, as it was easier to transfer WhatsApp chats from one iOS device to another or from one Android phone to another. However, transferring the WhatsApp chat across two different operating systems was difficult. Let’s look at all the requirements you’ll need and how to transfer your WhatsApp chat from Android to iPhone.
Requirements to transfer WhatsApp chat from Android to iPhone(iOS)
To transfer the WhatsApp chat from Android to iOS, you’ll need to ensure that:
- Your Android phone runs on Android 5 or above (Android OS Lollipop, SDK12 or above).
- Your iPhone is running on iOS 15.5 or above.
- You have the Move to iOS app installed on your Android smartphone.
- WhatsApp iOS version is 2.22.10.70 or above on your new iPhone.
- WhatsApp Android version is 2.22.7.74 or above on your old Android phone.
- You’re using the same mobile number to log in and transfer the chats from your old Android handset to your new iPhone.
- The iPhone needs to be factory new or reset to factory settings to move the WhatsApp chat from an Android device using the Move to iOS app.
- You should connect your Android mobile and iPhone to a power source.
- You must connect your Android phone and iPhone to the same Wifi, or you’ll have to connect your Android phone to your iPhone’s hotspot.
How to transfer Whatsapp Chats from Android to iPhone(iOS)
To transfer the WhatsApp chat from Android to iPhone, follow these steps:
- Launch the Move to iOS app on your Android phone and follow the on-screen prompts.
- You’ll see a code on your iPhone—enter that code on your Android handset.
- Click on Continue—follow the on-screen prompts, and select WhatsApp on the Transfer Data page.
![Whatsapp Chats from Android to iOS]()
- Tap on Start on your Android smartphone and wait for WhatsApp to process your data to export. (Note: WhatsApp will sign out your WhatsApp account from your Android phone once the data is ready to export.)
- Click on Next to go back to the Move to iOS app.
- Click Continue to transfer your data from Android handset to iPhone, and wait for Move to iOS to confirm that the chat transfer process is complete.
![Whatsapp Android to iOS]()
- Install the latest version of WhatsApp on your iPhone from the App store.
- Start the WhatsApp app on your iPhone and log in using the same mobile number you used on your old Android phone.
- Click on Start, let the data be restored to your new iPhone, and complete the process.
- Activate your device, and you’ll see your WhatsApp chat on your new iPhone.
When you transfer your data from Android to iPhone, your data will not go to cloud storage, and you’ll have to create an iCloud backup. WhatsApp or Apple will not see your data, and your Android device will still have the data unless you delete the WhatsApp app or manually delete the data. Note that only your WhatsApp chat will be transferred to your iPhone, so WhatsApp won’t transfer your payment history and call history from your Android phone to your iPhone.
Read original article here