How to turn off PIN on Windows?
Windows Hello is a convenient way to sign in to your Windows 10 or Windows 11 device using a PIN, alongside other biometric options including fingerprint or facial recognition. It is an essential feature, especially if you have kids, live with roommates, or have sensitive information stored on your PC.
But if you are not worried about security or you just find entering a PIN every time you turn on your PC annoying, here is a step-by-step guide on how to turn off PIN on Windows.
How to turn off PIN on Windows 10
Step 1: To remove the Windows Hello PIN from your Windows 10 PC, go to the Start menu and select Settings.
Step 2: Once the Settings window opens, navigate and select Accounts.

Step 3: Select Sign-in options from the menu on the left.

Step 4: Select the Windows Hello PIN option to reveal buttons to Change or remove the PIN.

Step 5: Click on the Remove button. You should now get a confirmation prompt where you need to select the Remove botton again.

Step 6: In case the Remove button is grayed out, switch off the toggle underneath the Windows Hello sign-in options that reads Require Windows Hello sign-in for Microsoft Accounts.

Step 7: Once the toggle is turned off, the Remove button should no longer be grayed out.
How to turn off PIN on Windows 11
The process to remove PIN on Windows 11 is pretty much the same as on Windows 10.
Step 1: Right-click on the Windows Start button and select Settings from the list.

Step 2: Next select Accounts and select the Sign-in options tab.

Step 3: Under the Ways to sign-in section, select the PIN (Windows Hello) option and then click on the Remove button that is in front of the setting that reads Remove this sign-in option.

Step 4: Just like Windows 10, if you have the Remove button grayed out, you need to turn off the Windows Hello sign-in for Microsoft Accounts.

Step 5: You can find the toggle inside the Sign-options tab itself, placed under Additional settings.

Step 6: Once the toggle is turned off, the option to remove the PIN should be available and no longer grayed out.
Step 7: Click on the Remove button and reconfirm your action on the following prompt.
You have now successfully removed your Windows sign-in PIN. If you happen to change your mind later, here is a guide on how to set up Windows Hello.
Editors’ Recommendations
Windows Hello is a convenient way to sign in to your Windows 10 or Windows 11 device using a PIN, alongside other biometric options including fingerprint or facial recognition. It is an essential feature, especially if you have kids, live with roommates, or have sensitive information stored on your PC.
But if you are not worried about security or you just find entering a PIN every time you turn on your PC annoying, here is a step-by-step guide on how to turn off PIN on Windows.
How to turn off PIN on Windows 10
Step 1: To remove the Windows Hello PIN from your Windows 10 PC, go to the Start menu and select Settings.
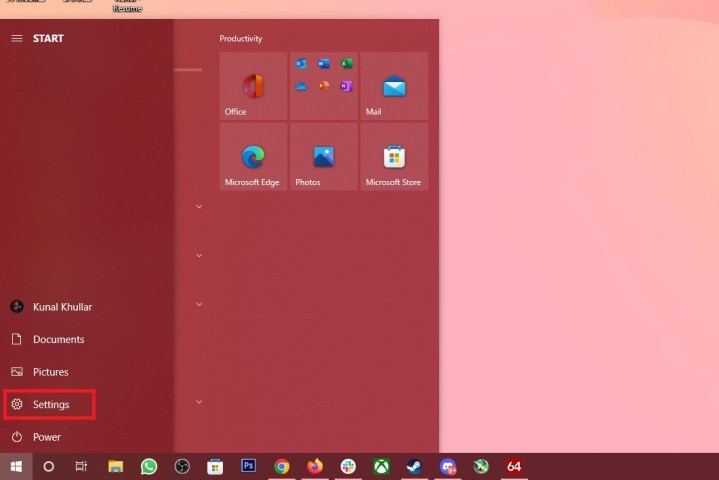
Step 2: Once the Settings window opens, navigate and select Accounts.

Step 3: Select Sign-in options from the menu on the left.

Step 4: Select the Windows Hello PIN option to reveal buttons to Change or remove the PIN.

Step 5: Click on the Remove button. You should now get a confirmation prompt where you need to select the Remove botton again.

Step 6: In case the Remove button is grayed out, switch off the toggle underneath the Windows Hello sign-in options that reads Require Windows Hello sign-in for Microsoft Accounts.

Step 7: Once the toggle is turned off, the Remove button should no longer be grayed out.
How to turn off PIN on Windows 11
The process to remove PIN on Windows 11 is pretty much the same as on Windows 10.
Step 1: Right-click on the Windows Start button and select Settings from the list.

Step 2: Next select Accounts and select the Sign-in options tab.

Step 3: Under the Ways to sign-in section, select the PIN (Windows Hello) option and then click on the Remove button that is in front of the setting that reads Remove this sign-in option.

Step 4: Just like Windows 10, if you have the Remove button grayed out, you need to turn off the Windows Hello sign-in for Microsoft Accounts.

Step 5: You can find the toggle inside the Sign-options tab itself, placed under Additional settings.

Step 6: Once the toggle is turned off, the option to remove the PIN should be available and no longer grayed out.
Step 7: Click on the Remove button and reconfirm your action on the following prompt.
You have now successfully removed your Windows sign-in PIN. If you happen to change your mind later, here is a guide on how to set up Windows Hello.
Editors’ Recommendations
