4 little-known YouTube gems: picture-in-picture, shortcuts, and more
YouTube may very well be one of those sites you’ve been using for so long that you never really took the time to dig into its advanced features. After all, its premise is simple: load up a video, watch it, and . . . well, that’s about it.
However, there are some very helpful features that can enhance your YouTube experience. They’re easy to learn and easy to remember—let’s take a look.
Picture-in-picture mode
If you use a Chrome-based browser such as Google’s Chrome itself or Microsoft Edge, this feature allows you to watch videos in a small, movable window on your screen while you continue to browse.
Right-click twice on a video and select “Picture in Picture” from the second menu that pops up.
The video will continue playing in a small window that you can move around anywhere on your desktop. You can also use the same feature on your phone—follow the instructions here.
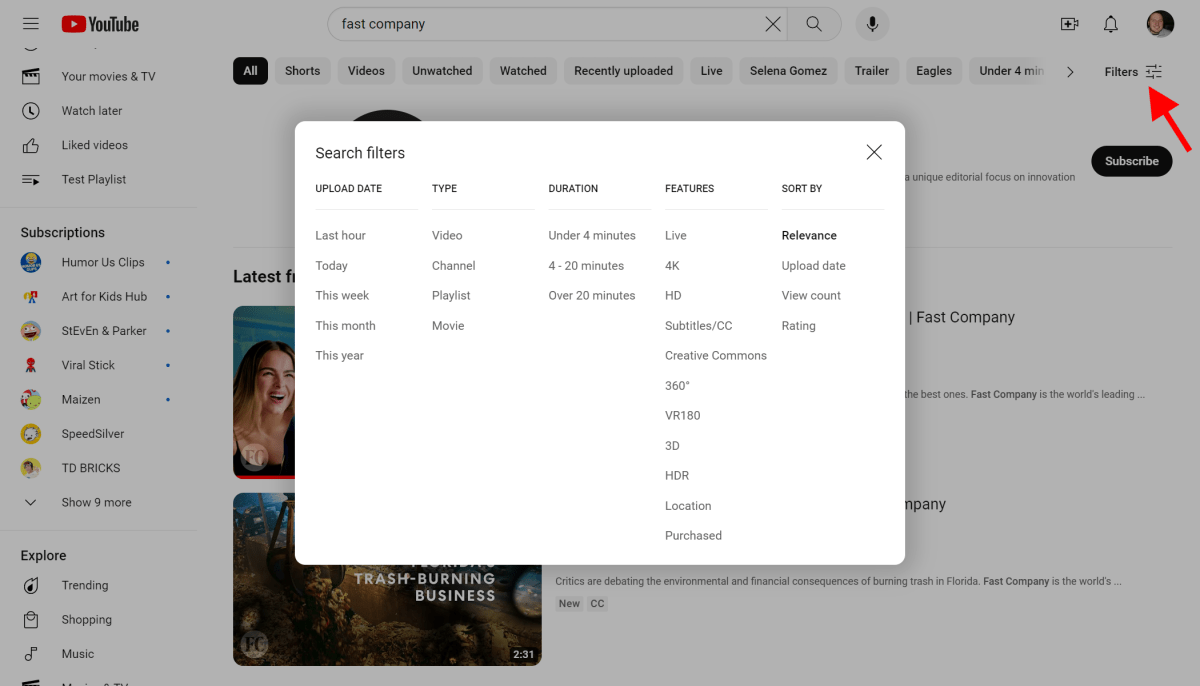
Advanced search filters
YouTube’s advanced search filters can help you find exactly what you’re looking for. After entering a search term, you can filter results by upload date, type, duration, and more.
Type in your search first and once the results come up, click the Filters icon in the upper-right corner. From there, select the first filter you want to apply.
Annoyingly, you’ll have to hit the Filters icon each time you want to apply an additional filter, but it’s possible to leverage multiple filters if you have the patience to do so.
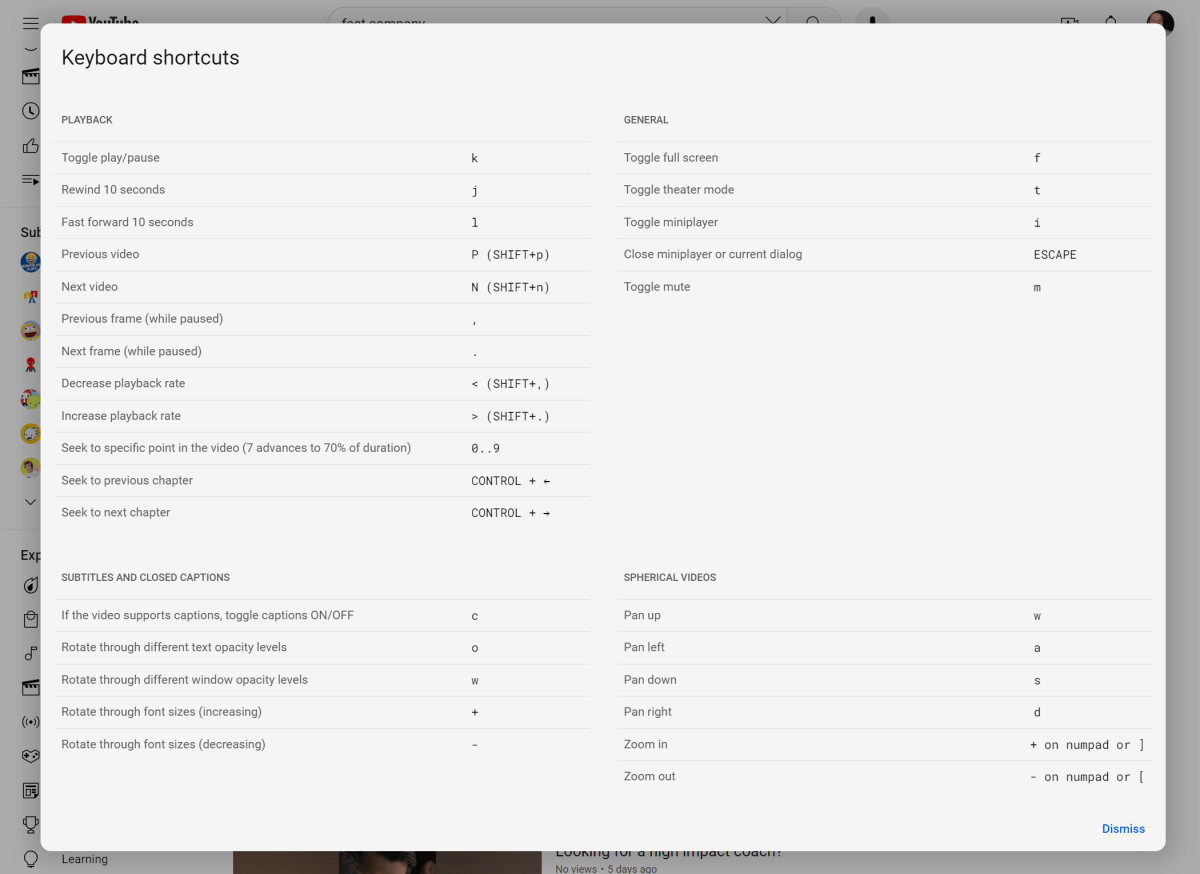
Keyboard shortcuts
YouTube has several keyboard shortcuts that can make navigating the site faster and easier. For example, pressing the “J” key will rewind 10 seconds, while the “L” key will fast-forward 10 seconds.
To find the entire list of available shortcuts, click your user photo in the upper-right corner and select “Keyboard shortcuts” down near the bottom of the list.
There are plenty of handy playback shortcuts, plus a handful of shortcuts for subtitles, captions, and general preferences.
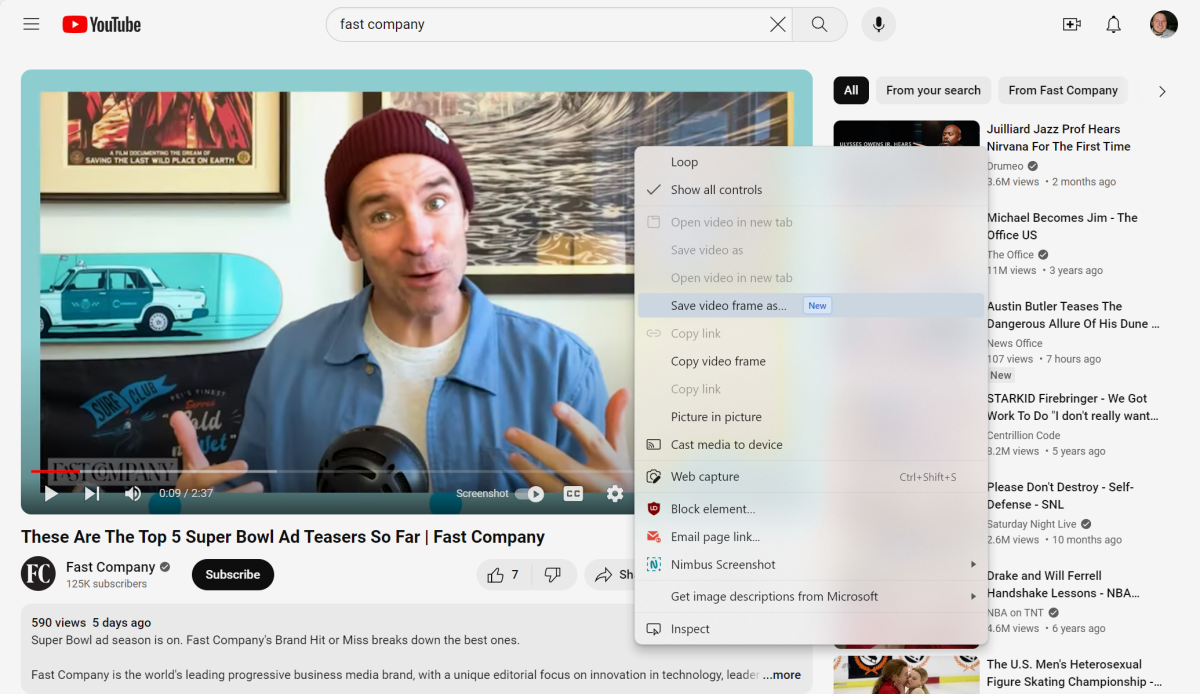
One-click screencaps
Also available for Chrome-based browsers and using the same double-right-click method as the aforementioned picture-in-picture mode, there’s a new and very helpful screencap feature that saves the current frame of the video you’re watching as an easily shareable image.
Simply right-click on the video twice and choose “Save video frame as . . . ” to grab the current frame as a downloadable PNG image file. It’s a much faster, easier way to share stills than the manual screen grabs of the past.
YouTube may very well be one of those sites you’ve been using for so long that you never really took the time to dig into its advanced features. After all, its premise is simple: load up a video, watch it, and . . . well, that’s about it.
However, there are some very helpful features that can enhance your YouTube experience. They’re easy to learn and easy to remember—let’s take a look.
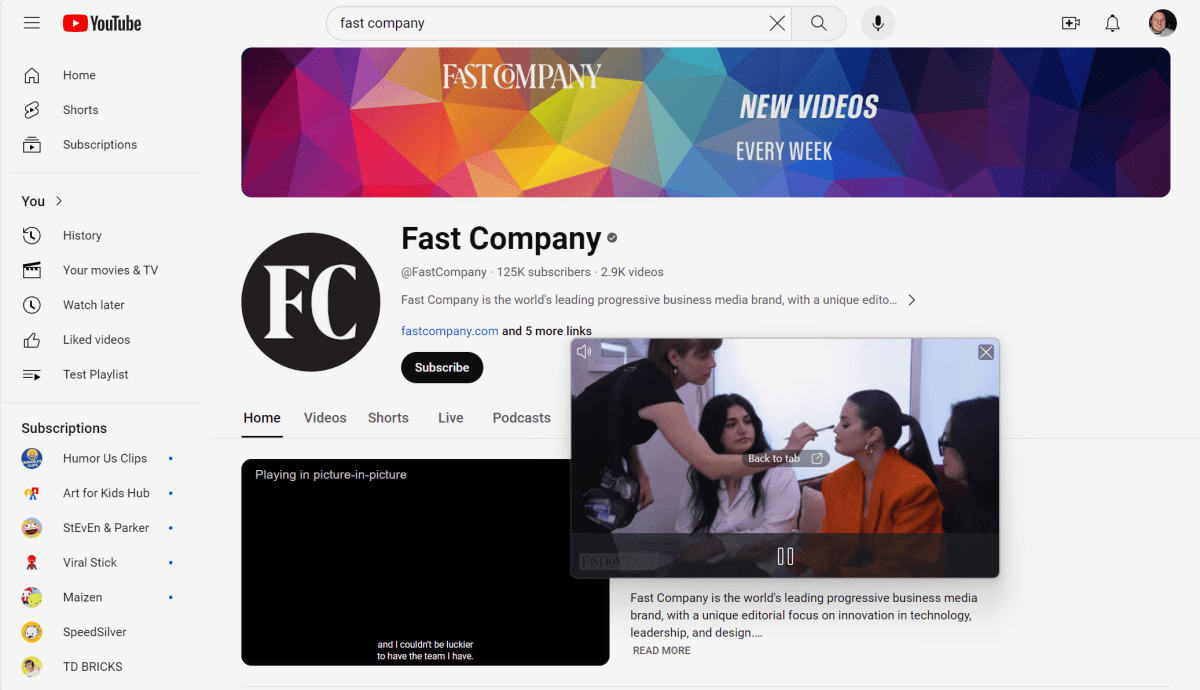
Picture-in-picture mode
If you use a Chrome-based browser such as Google’s Chrome itself or Microsoft Edge, this feature allows you to watch videos in a small, movable window on your screen while you continue to browse.
Right-click twice on a video and select “Picture in Picture” from the second menu that pops up.
The video will continue playing in a small window that you can move around anywhere on your desktop. You can also use the same feature on your phone—follow the instructions here.
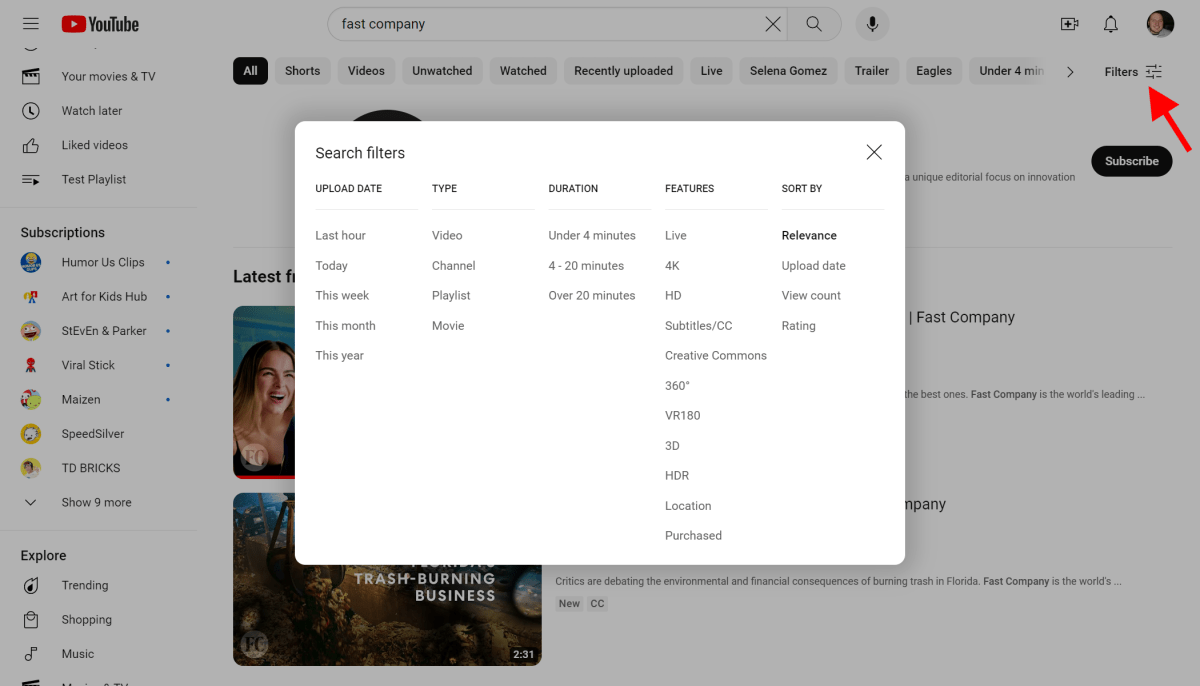
Advanced search filters
YouTube’s advanced search filters can help you find exactly what you’re looking for. After entering a search term, you can filter results by upload date, type, duration, and more.
Type in your search first and once the results come up, click the Filters icon in the upper-right corner. From there, select the first filter you want to apply.
Annoyingly, you’ll have to hit the Filters icon each time you want to apply an additional filter, but it’s possible to leverage multiple filters if you have the patience to do so.
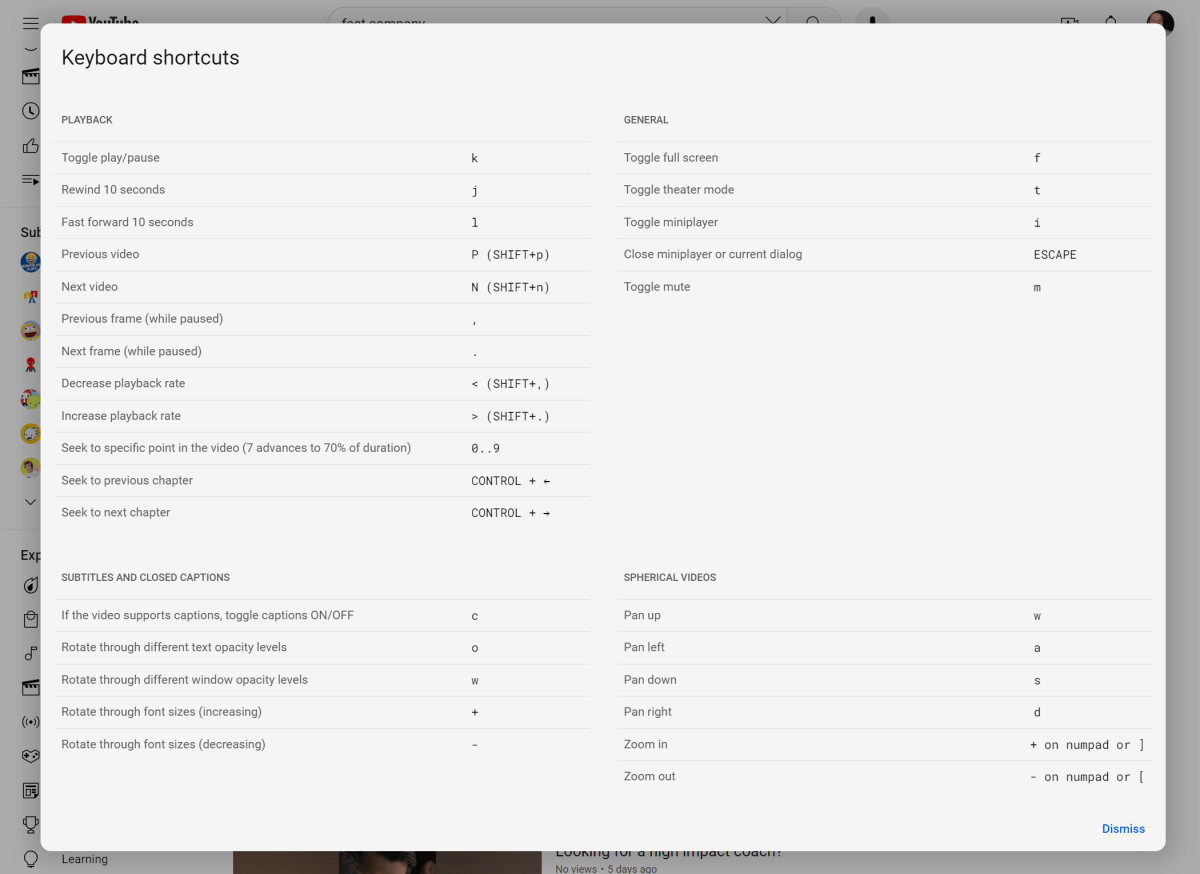
Keyboard shortcuts
YouTube has several keyboard shortcuts that can make navigating the site faster and easier. For example, pressing the “J” key will rewind 10 seconds, while the “L” key will fast-forward 10 seconds.
To find the entire list of available shortcuts, click your user photo in the upper-right corner and select “Keyboard shortcuts” down near the bottom of the list.
There are plenty of handy playback shortcuts, plus a handful of shortcuts for subtitles, captions, and general preferences.
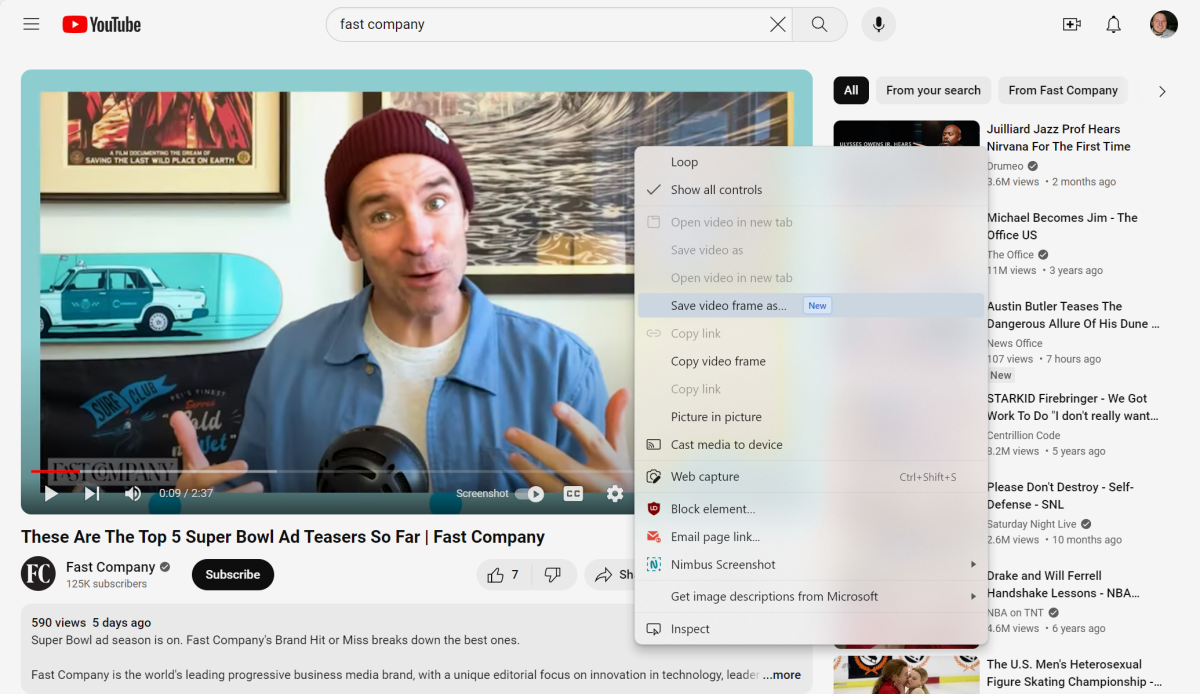
One-click screencaps
Also available for Chrome-based browsers and using the same double-right-click method as the aforementioned picture-in-picture mode, there’s a new and very helpful screencap feature that saves the current frame of the video you’re watching as an easily shareable image.
Simply right-click on the video twice and choose “Save video frame as . . . ” to grab the current frame as a downloadable PNG image file. It’s a much faster, easier way to share stills than the manual screen grabs of the past.
