How to add and turn on closed captions in PowerPoint
Whether you’re struggling to hear the audio, joining from a noisy environment or facing language barriers, you can now easily turn on closed captions in PowerPoint. The feature will enable you to reach a wider audience and will also help you to level up your meeting game.
For those unaware, closed captions are a series of subtitles accessible through a decoder. In PowerPoint for Windows and macOS, you can add closed captions or subtitles to videos and audio files in your presentations. Adding closed captions makes your presentation accessible to a larger audience, including people with hearing disabilities and those who speak languages other than the one in your video.
The closed captions are stored in a text-based file with a .vtt filename extension. So, follow the below-mentioned steps to turn on Closed Captions in PowerPoint.
Steps
Select the video and select Insert Captions from the Playback Ribbon in PowerPoint
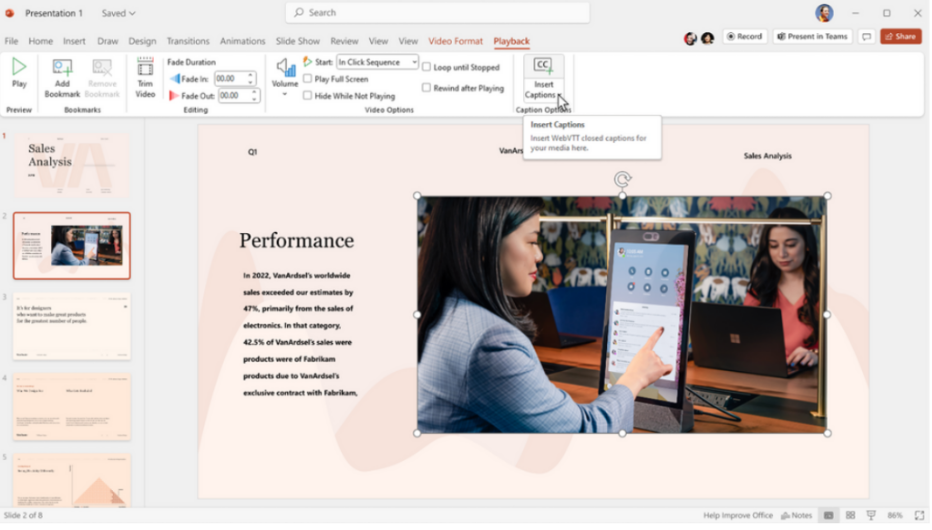
In the Insert Captions dialog box, select the WebVTT file or files that should be included
Select Insert

When the PowerPoint presentation is shared using PowerPoint Live in a Microsoft Teams meeting, the closed captions option will be available for viewers to turn on.
To turn on closed captions:
Step 1: In PowerPoint Live, click on the closed captions button on the video player
Step 2: Select the preferred language from the dropdown menu
Step 3: Closed captions are now turned on
Video closed captions appear at the bottom of the slide for individual attendees, allowing them to choose the setting that suits them best without distracting others.

FacebookTwitterLinkedin
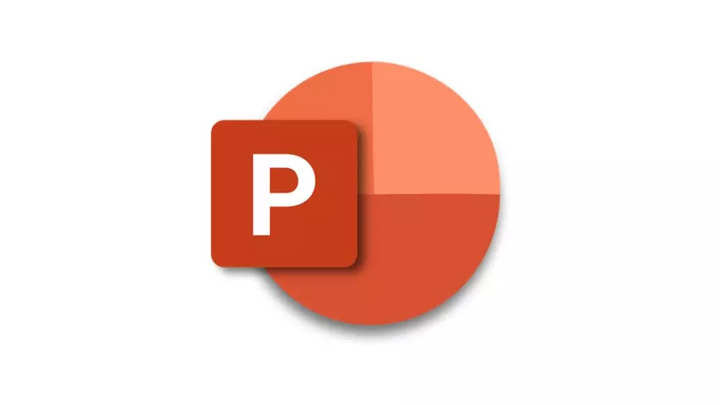
Whether you’re struggling to hear the audio, joining from a noisy environment or facing language barriers, you can now easily turn on closed captions in PowerPoint. The feature will enable you to reach a wider audience and will also help you to level up your meeting game.
For those unaware, closed captions are a series of subtitles accessible through a decoder. In PowerPoint for Windows and macOS, you can add closed captions or subtitles to videos and audio files in your presentations. Adding closed captions makes your presentation accessible to a larger audience, including people with hearing disabilities and those who speak languages other than the one in your video.
The closed captions are stored in a text-based file with a .vtt filename extension. So, follow the below-mentioned steps to turn on Closed Captions in PowerPoint.
Steps
Select the video and select Insert Captions from the Playback Ribbon in PowerPoint
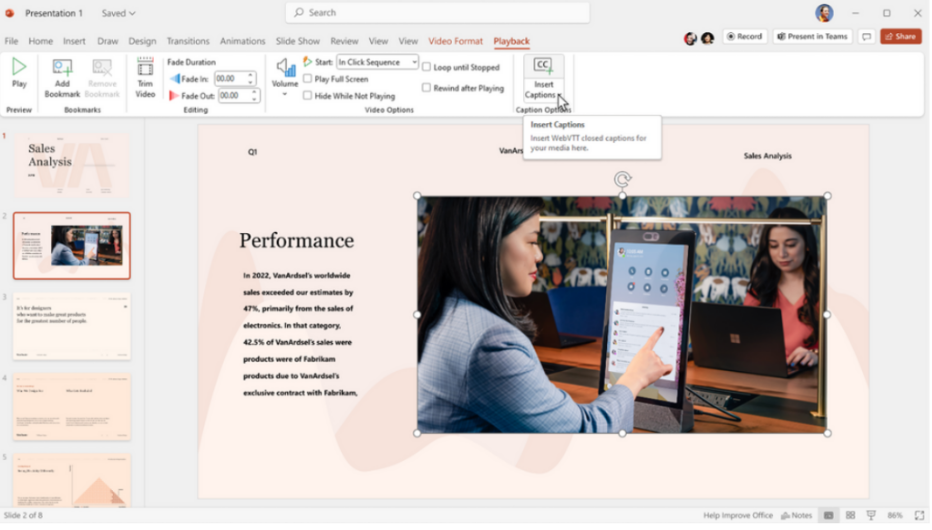
In the Insert Captions dialog box, select the WebVTT file or files that should be included
Select Insert

When the PowerPoint presentation is shared using PowerPoint Live in a Microsoft Teams meeting, the closed captions option will be available for viewers to turn on.
To turn on closed captions:
Step 1: In PowerPoint Live, click on the closed captions button on the video player
Step 2: Select the preferred language from the dropdown menu
Step 3: Closed captions are now turned on
Video closed captions appear at the bottom of the slide for individual attendees, allowing them to choose the setting that suits them best without distracting others.

FacebookTwitterLinkedin
