How to back up Google Photos Locked Folders for access on any device
Whether you’re safeguarding photos of a special moment or confidential documents, Google Photos’ Locked Folder feature provides an added layer of privacy. This passcode-protected space on Android devices keeps sensitive content separate from your regular photo grid and other applications.
Google has introduced the option to back up your Locked Folder, allowing access to protected photos and videos with your passcode on any device. This feature is not limited to Android; you can also set up and access Locked Folder on iOS devices and the web.
Read Also


Setting up cloud backup for Locked Folder
Initiate Locked Folder setup
When setting up your Locked Folder for the first time, you’ll now have the option to enable cloud backup during the setup process.
For existing Locked Folders
If you already have a Locked Folder, follow these steps to enable cloud backup:
- Open the Google Photos app (ensure it’s the latest version).
- Tap your profile image at the top-right.
- Select Back up.
- Adjust settings to either enable or disable backup for your Locked Folder.
Customise backup settings
You have the flexibility to choose whether to back up both photos and Locked Folder content or only one of them. This way, you can keep private images exclusively on your device if preferred.
Accessing Locked Folder anywhere
Cross-device access
When you turn on backup for Locked Folder, your sensitive content becomes accessible across all your devices. Simply sign in to Google Photos and open Locked Folder using your device’s passcode.
Enhanced privacy
Photos and videos within the Locked Folder remain exclusive to it. They won’t appear in your regular photo grid, Memories, albums, or search results. Your content is safeguarded by Google Photos’ advanced security infrastructure.
Simplified settings page
Google Photos has introduced a streamlined settings page, making it easier to manage privacy controls and other preferences. The updated layout replaces the single settings page with sections for privacy, backup, sharing, notifications, and more.
Conclusion
Take control of your photos and privacy with Google Photos’ Locked Folder feature and the new settings page. Now you can keep your sensitive content secure and access it seamlessly across various devices.
FacebookTwitterLinkedin
end of article
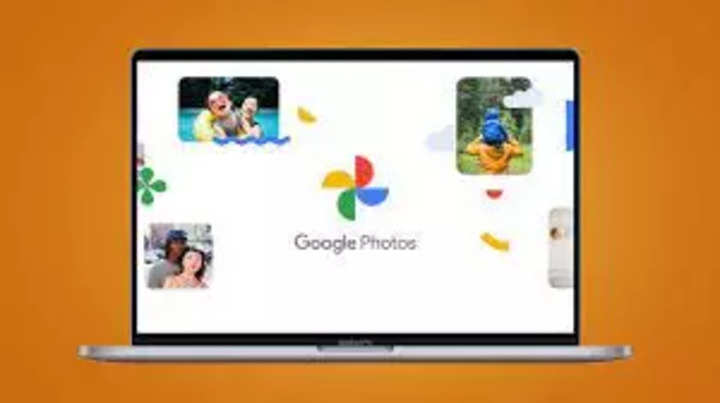
Whether you’re safeguarding photos of a special moment or confidential documents, Google Photos’ Locked Folder feature provides an added layer of privacy. This passcode-protected space on Android devices keeps sensitive content separate from your regular photo grid and other applications.
Google has introduced the option to back up your Locked Folder, allowing access to protected photos and videos with your passcode on any device. This feature is not limited to Android; you can also set up and access Locked Folder on iOS devices and the web.
Read Also


Setting up cloud backup for Locked Folder
Initiate Locked Folder setup
When setting up your Locked Folder for the first time, you’ll now have the option to enable cloud backup during the setup process.
For existing Locked Folders
If you already have a Locked Folder, follow these steps to enable cloud backup:
- Open the Google Photos app (ensure it’s the latest version).
- Tap your profile image at the top-right.
- Select Back up.
- Adjust settings to either enable or disable backup for your Locked Folder.
Customise backup settings
You have the flexibility to choose whether to back up both photos and Locked Folder content or only one of them. This way, you can keep private images exclusively on your device if preferred.
Accessing Locked Folder anywhere
Cross-device access
When you turn on backup for Locked Folder, your sensitive content becomes accessible across all your devices. Simply sign in to Google Photos and open Locked Folder using your device’s passcode.
Enhanced privacy
Photos and videos within the Locked Folder remain exclusive to it. They won’t appear in your regular photo grid, Memories, albums, or search results. Your content is safeguarded by Google Photos’ advanced security infrastructure.
Simplified settings page
Google Photos has introduced a streamlined settings page, making it easier to manage privacy controls and other preferences. The updated layout replaces the single settings page with sections for privacy, backup, sharing, notifications, and more.
Conclusion
Take control of your photos and privacy with Google Photos’ Locked Folder feature and the new settings page. Now you can keep your sensitive content secure and access it seamlessly across various devices.
FacebookTwitterLinkedin
end of article
