How to create custom app or folders shortcuts in Windows 11
If you use a Windows PC, there must be some apps and folders that you use on a daily basis. To make access to them easier, there is a way to add a shortcut text for your frequently used apps and folders. You can make a desktop shortcut for an app using a shortcut trick. Having shortcuts can help in case of those apps or folders which you think might get misplaced afterwards. In addition to apps and folders, you can use the shortcut text to create a desktop shortcut for a website too. Here’s how to do it.
To add a shortcut text for an app or folder, follow these steps:
Right click on an empty space on the screen on your Windows 11 desktop.
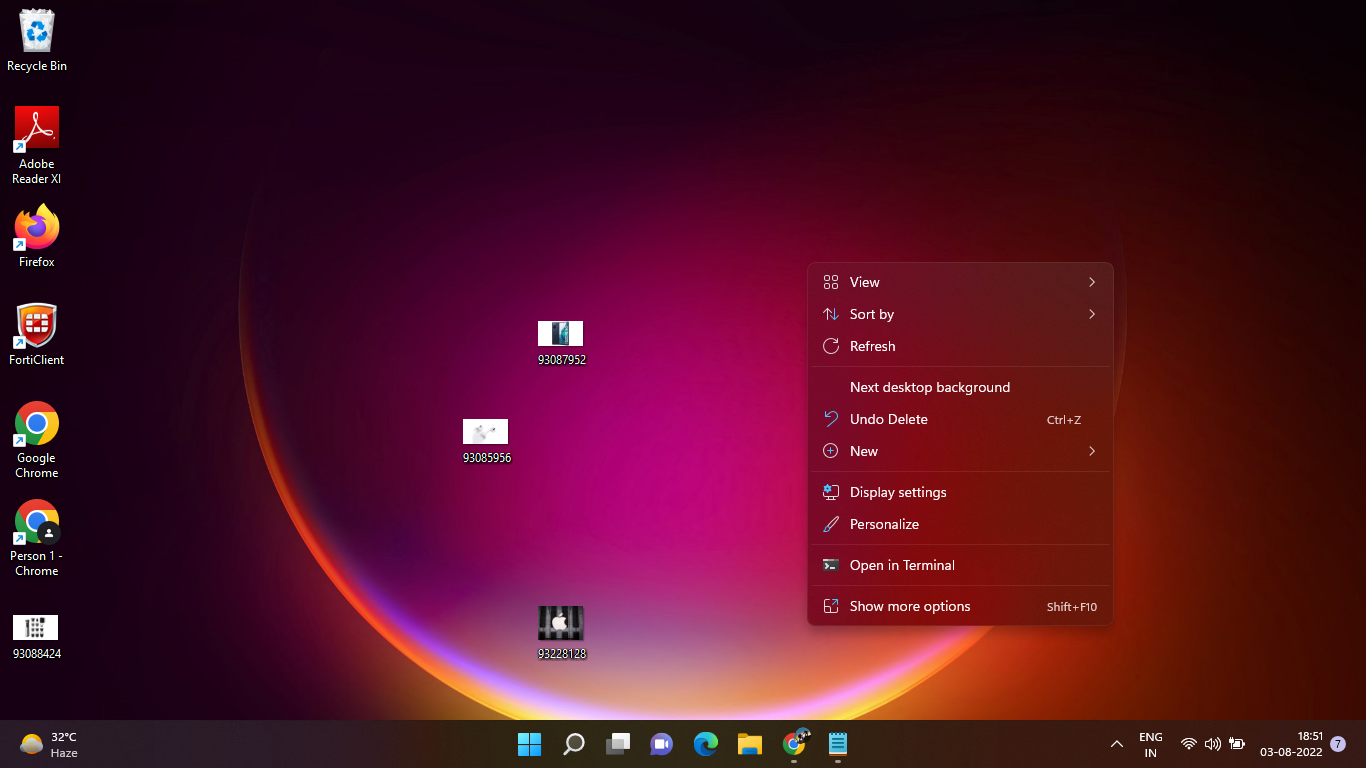
Click on the “New” option from the drop-down menu.
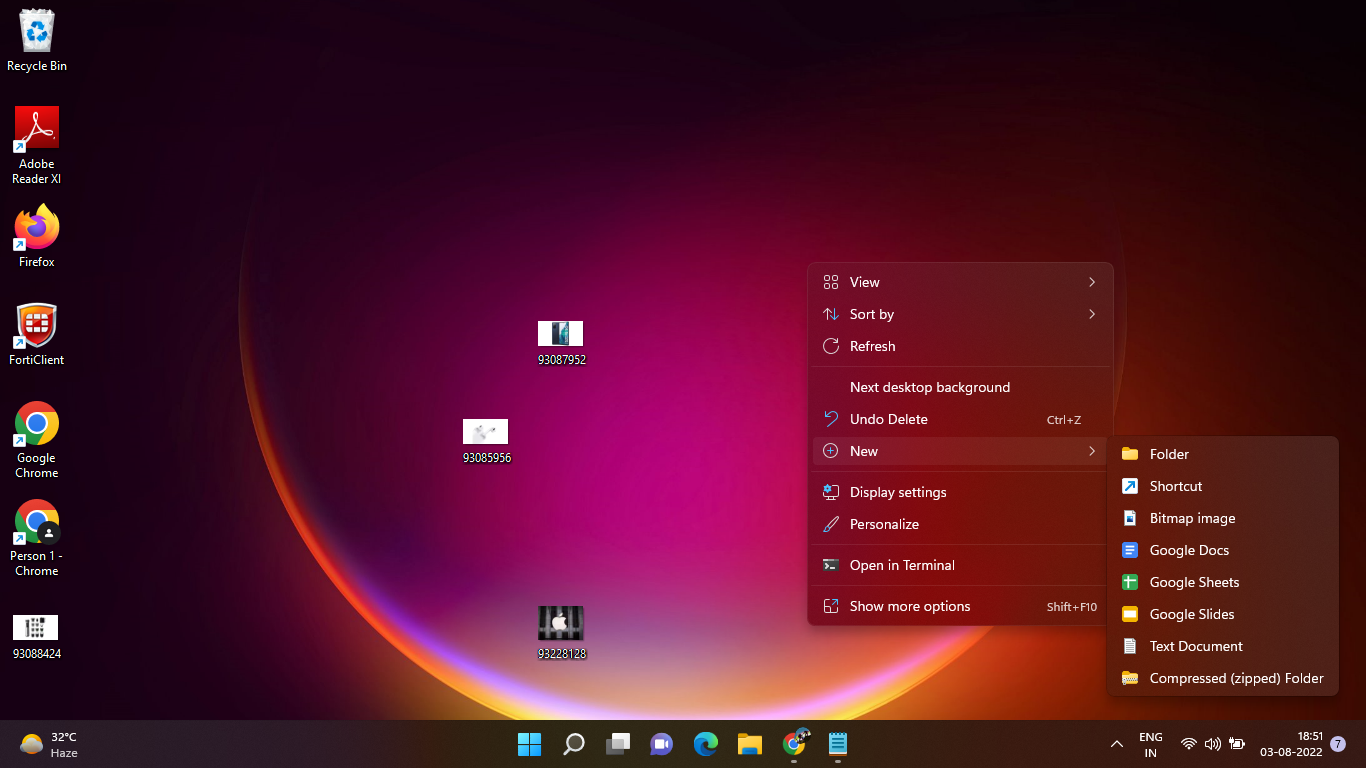
Select the “shortcut” option from the drop-down menu.
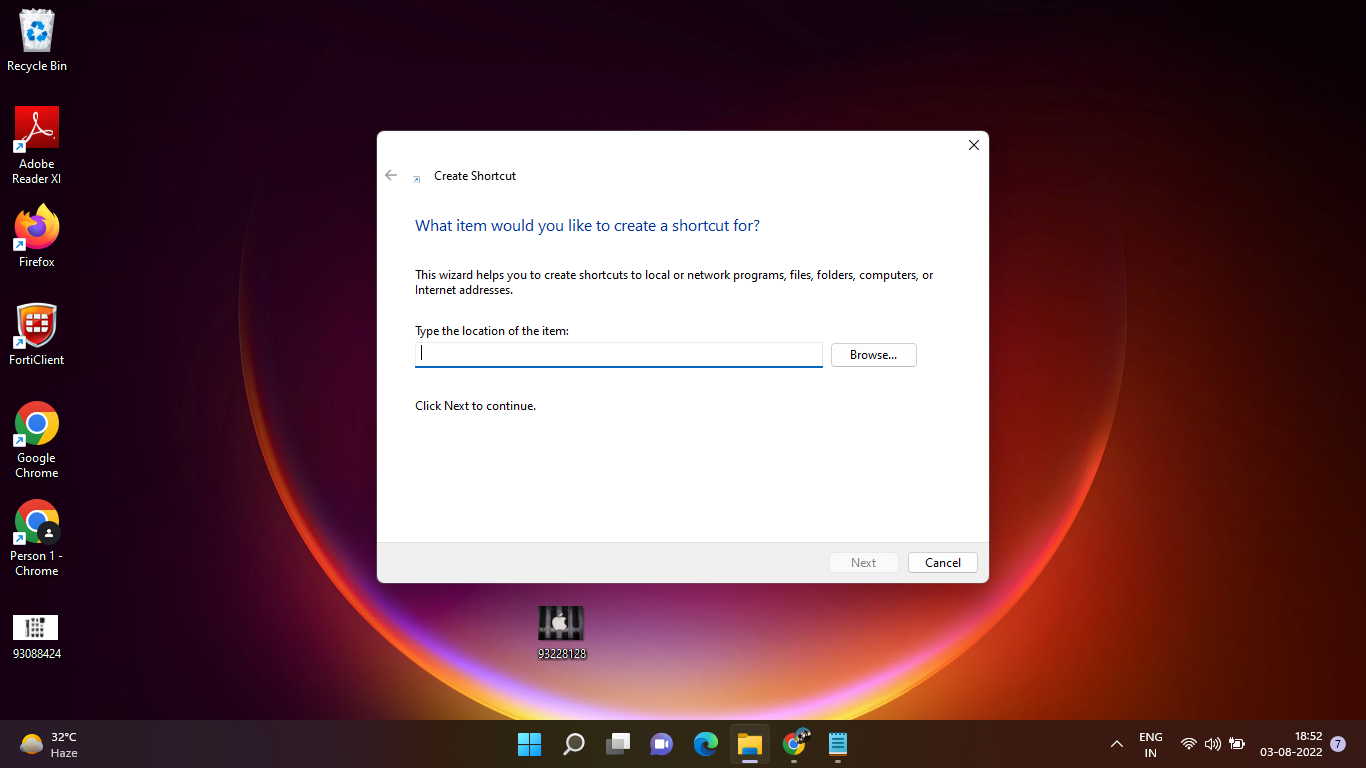
Select the app from the pop-up menu for which you want to create a shortcut.
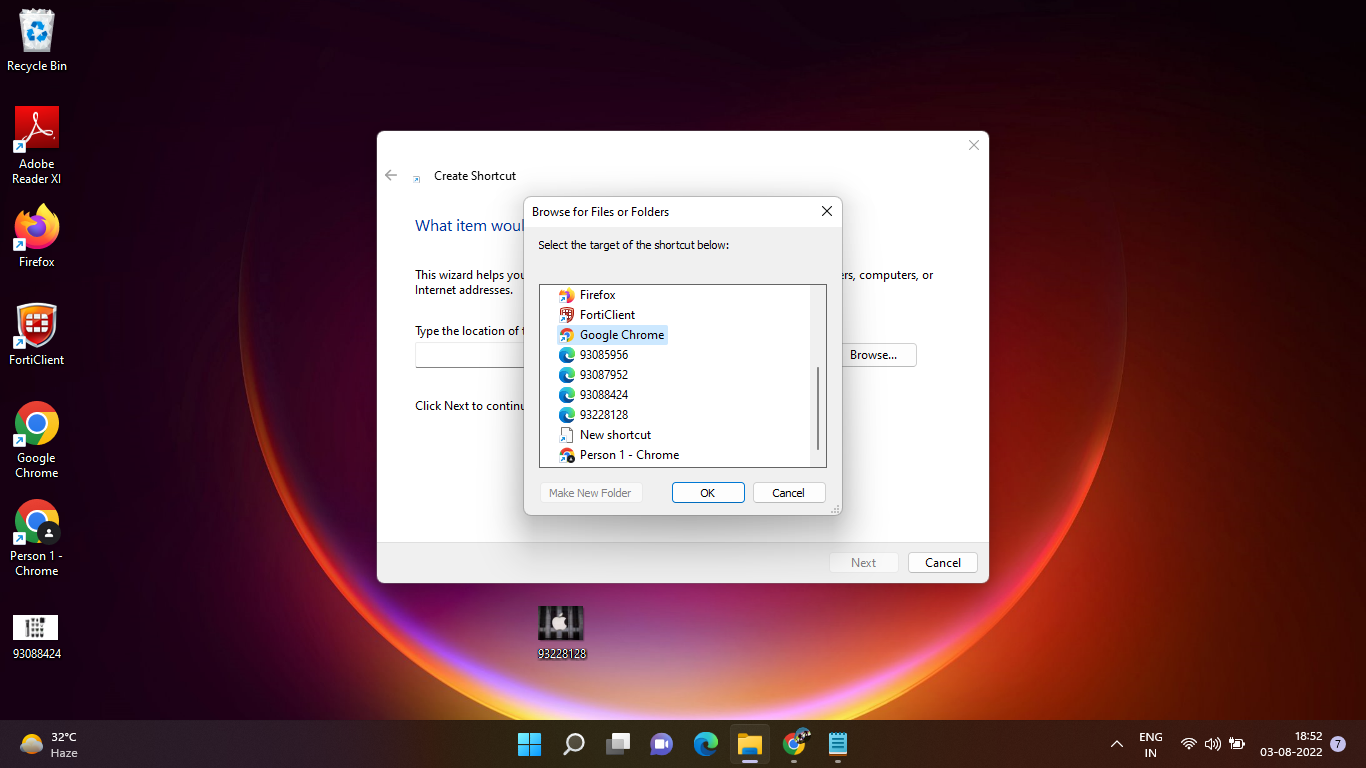
Click on the “Next” button.
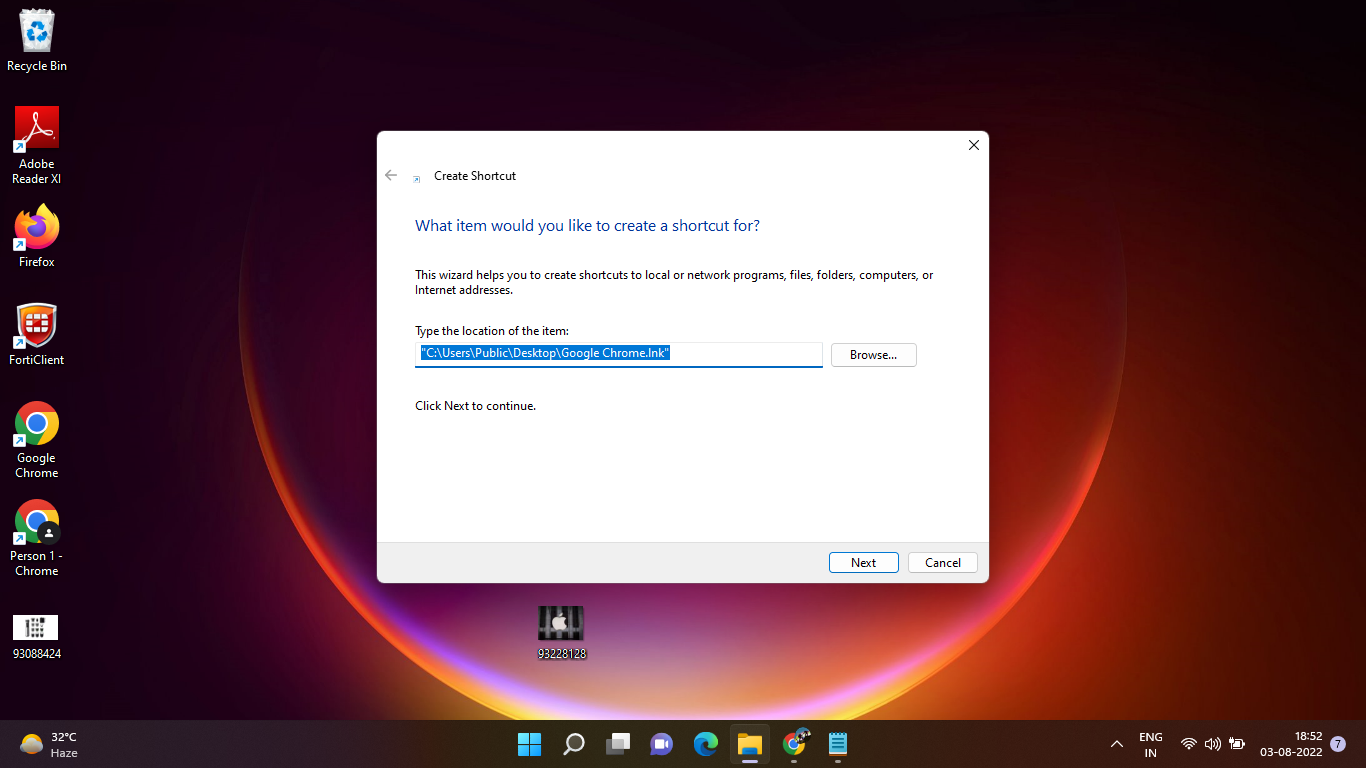
Enter the shortcut text and hit the “OK” button.
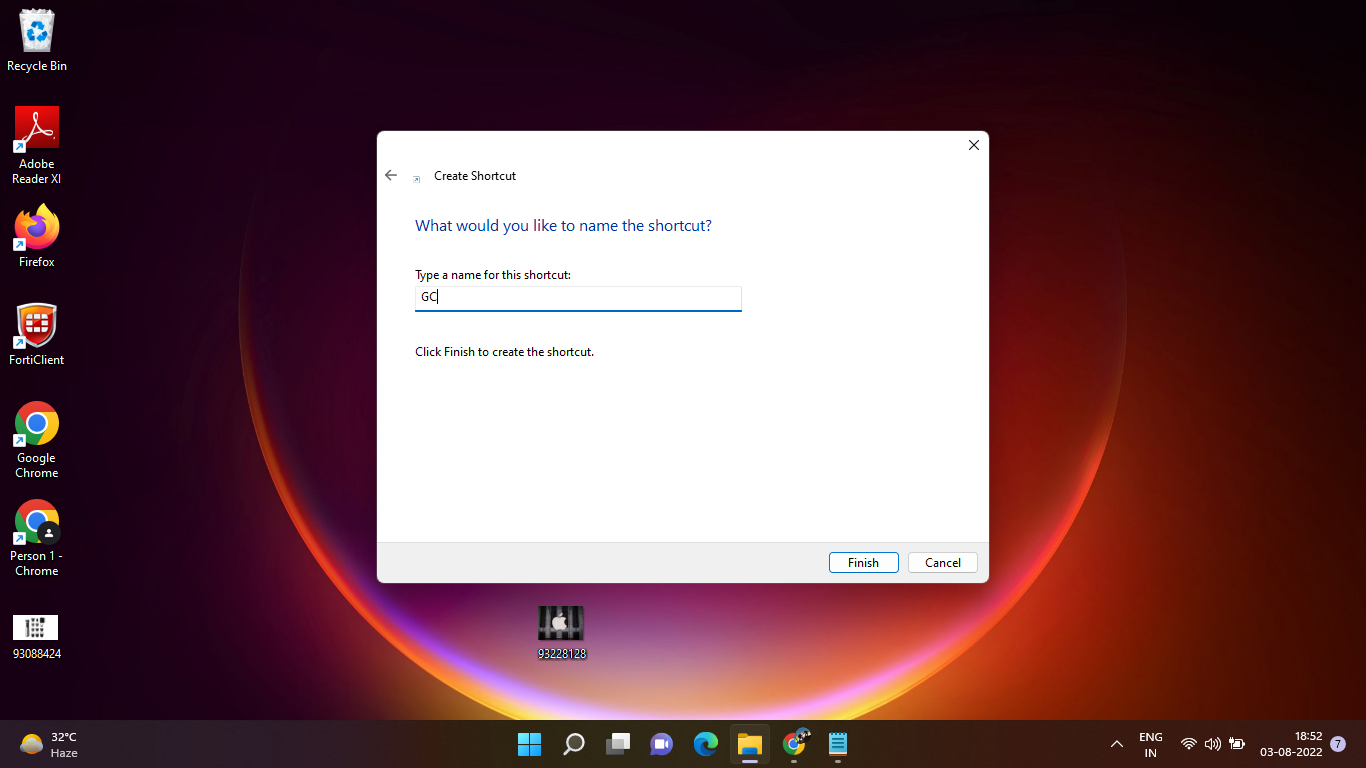
Copy the shortcut created from the desktop.
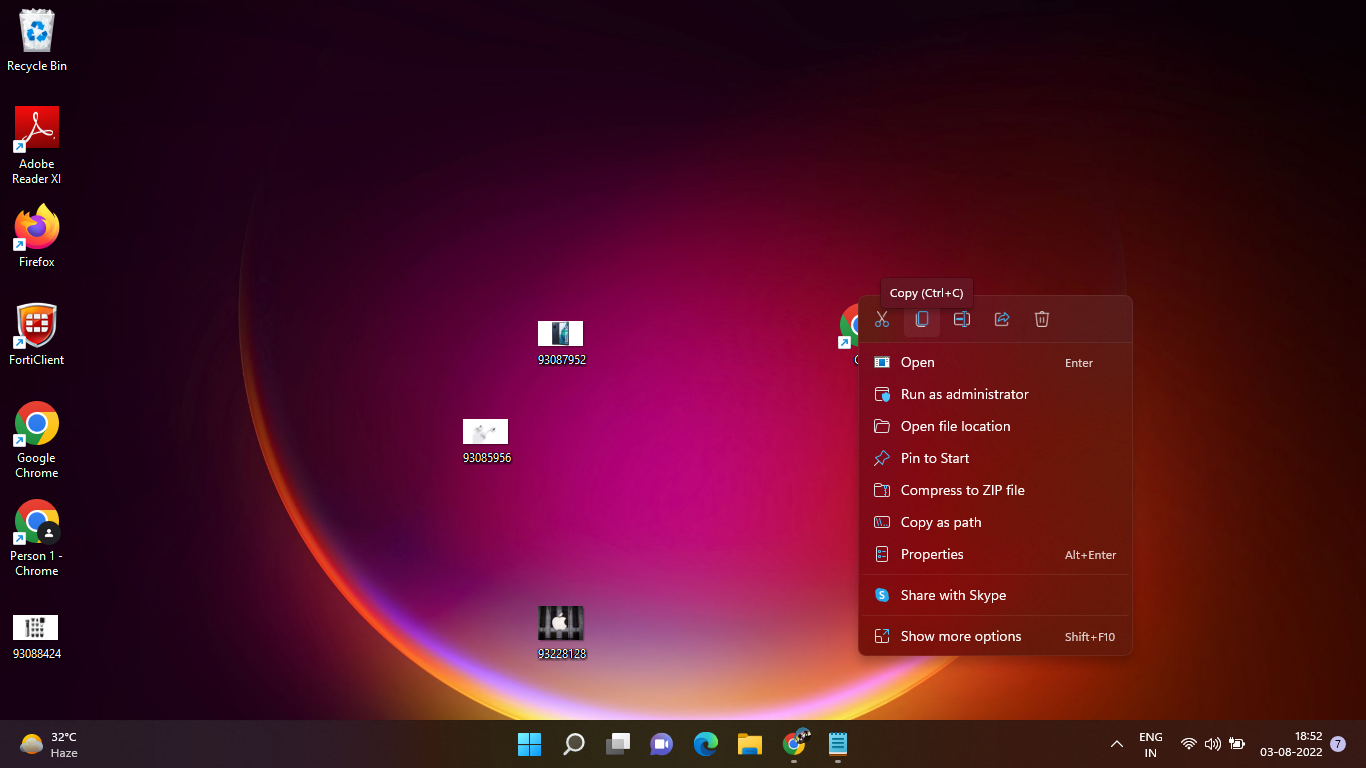
Go to your Windows C drive.
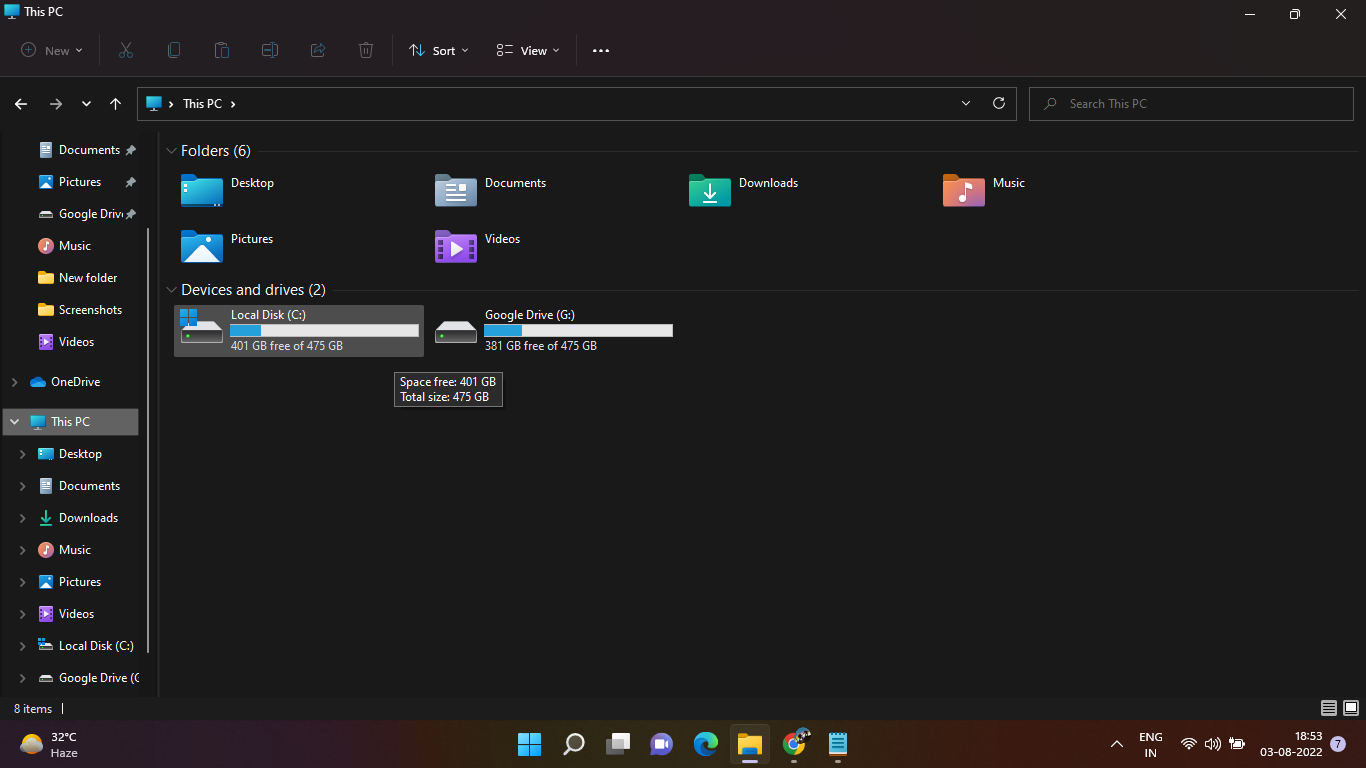
Click on the “Windows” folder and paste the shortcut.
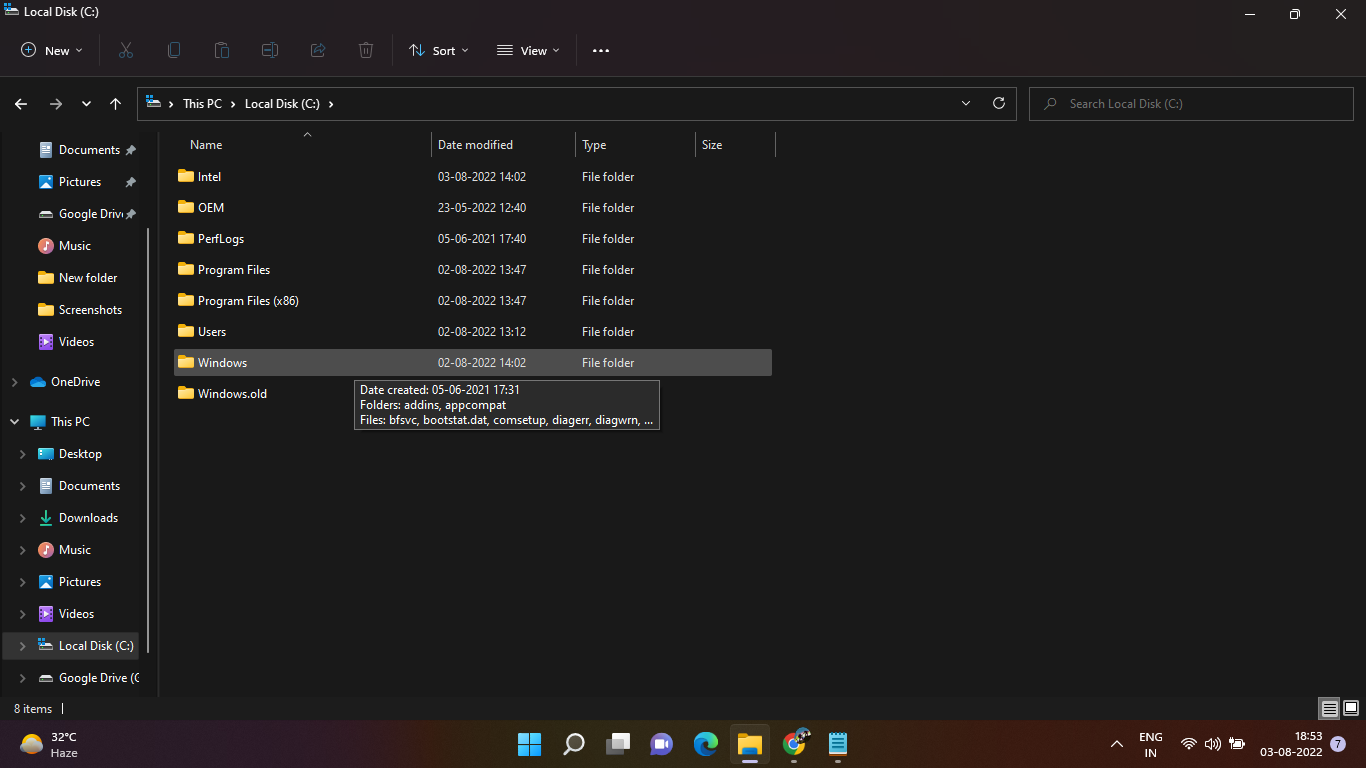
To open the app using the shortcut text, just type in the shortcut text you created in the start menu of your Windows 11 desktop or in the run command.
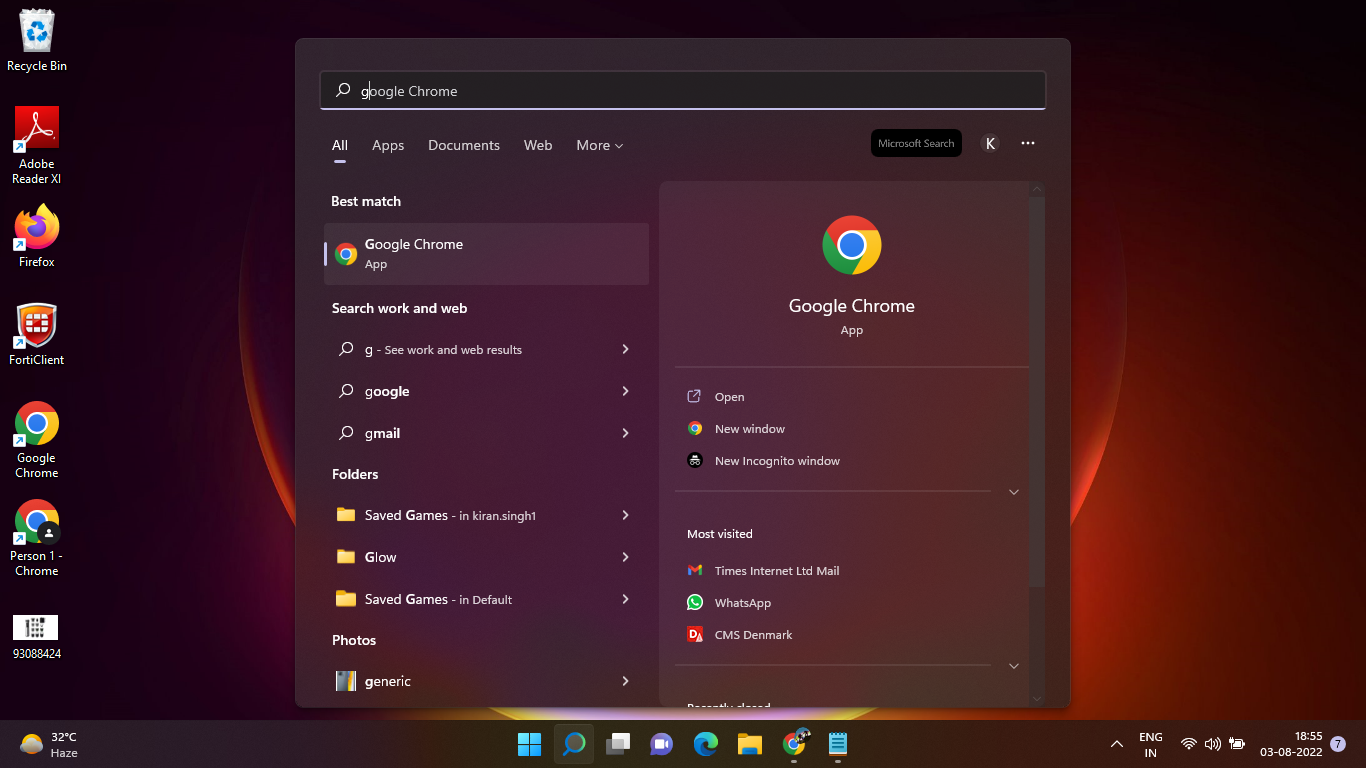
FacebookTwitterLinkedin

If you use a Windows PC, there must be some apps and folders that you use on a daily basis. To make access to them easier, there is a way to add a shortcut text for your frequently used apps and folders. You can make a desktop shortcut for an app using a shortcut trick. Having shortcuts can help in case of those apps or folders which you think might get misplaced afterwards. In addition to apps and folders, you can use the shortcut text to create a desktop shortcut for a website too. Here’s how to do it.
To add a shortcut text for an app or folder, follow these steps:
Right click on an empty space on the screen on your Windows 11 desktop.
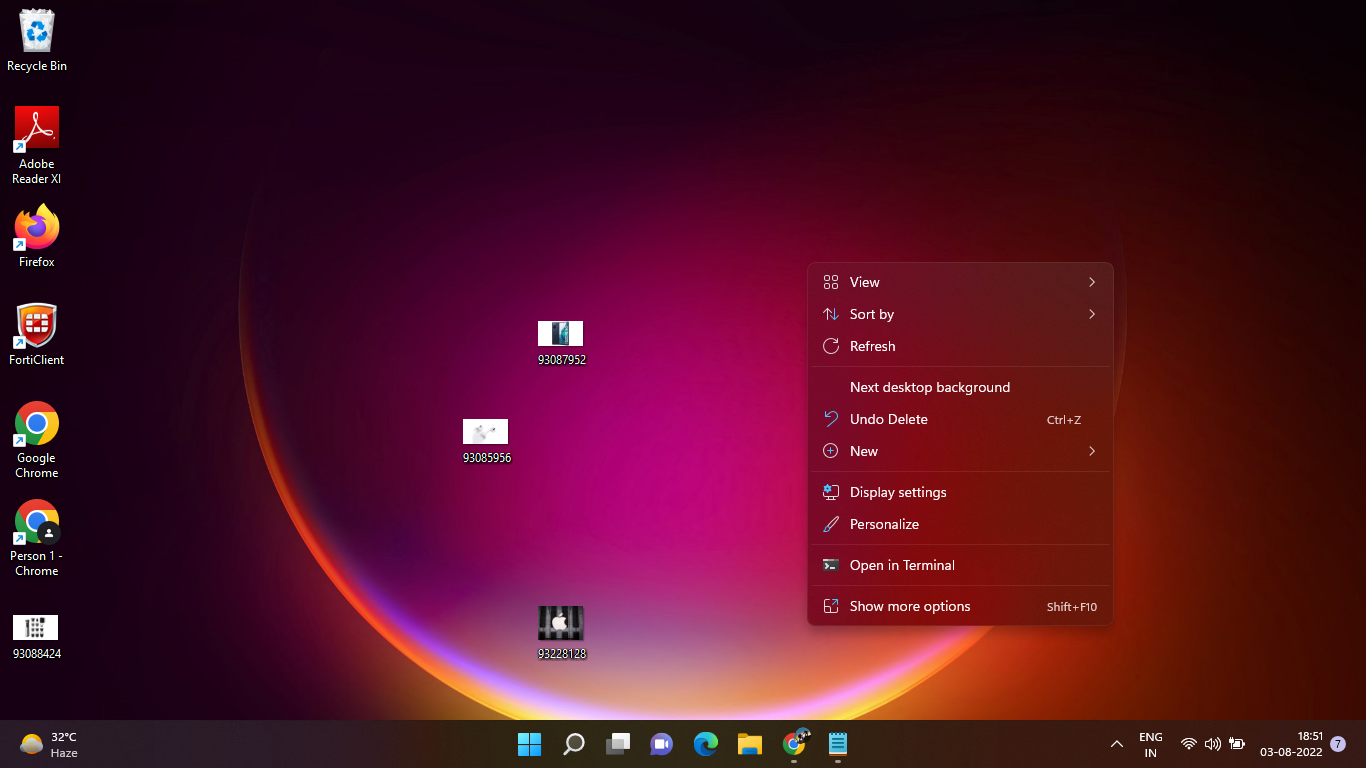
Click on the “New” option from the drop-down menu.
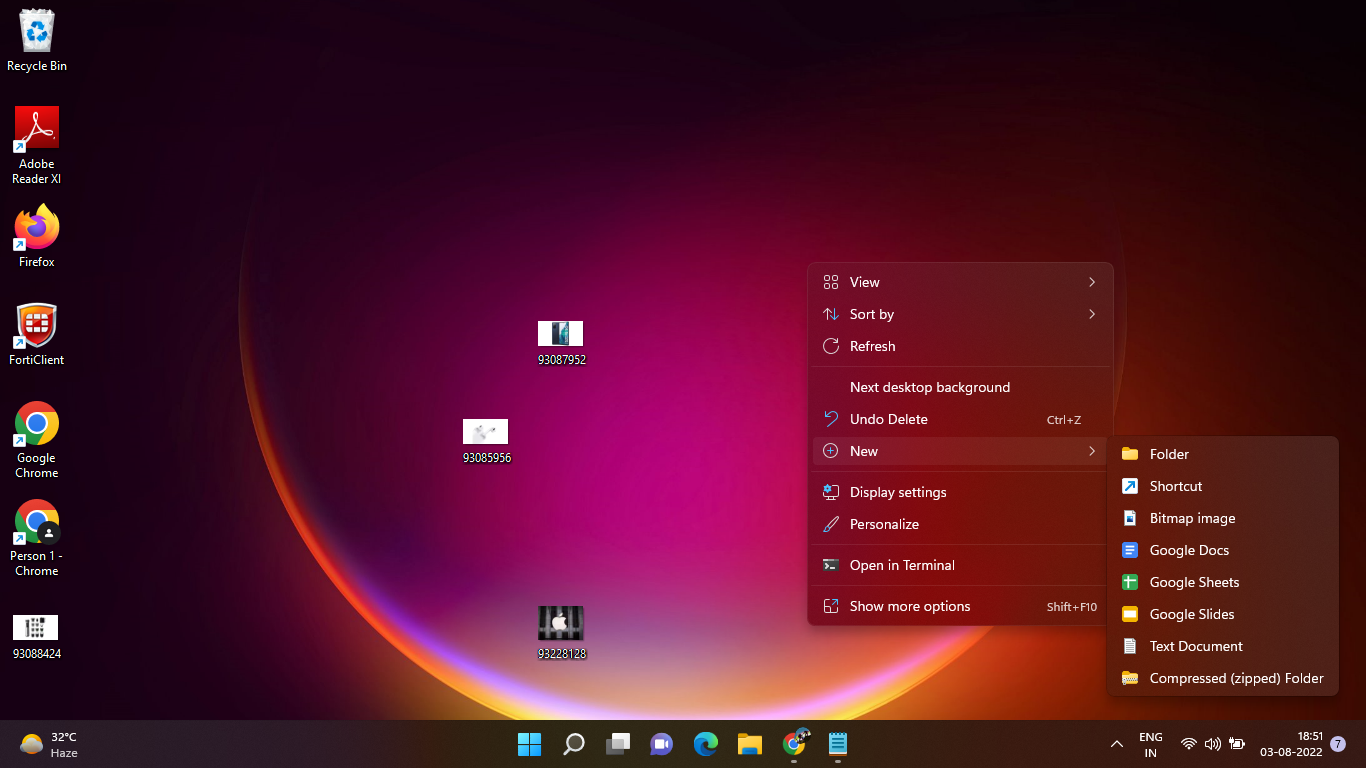
Select the “shortcut” option from the drop-down menu.
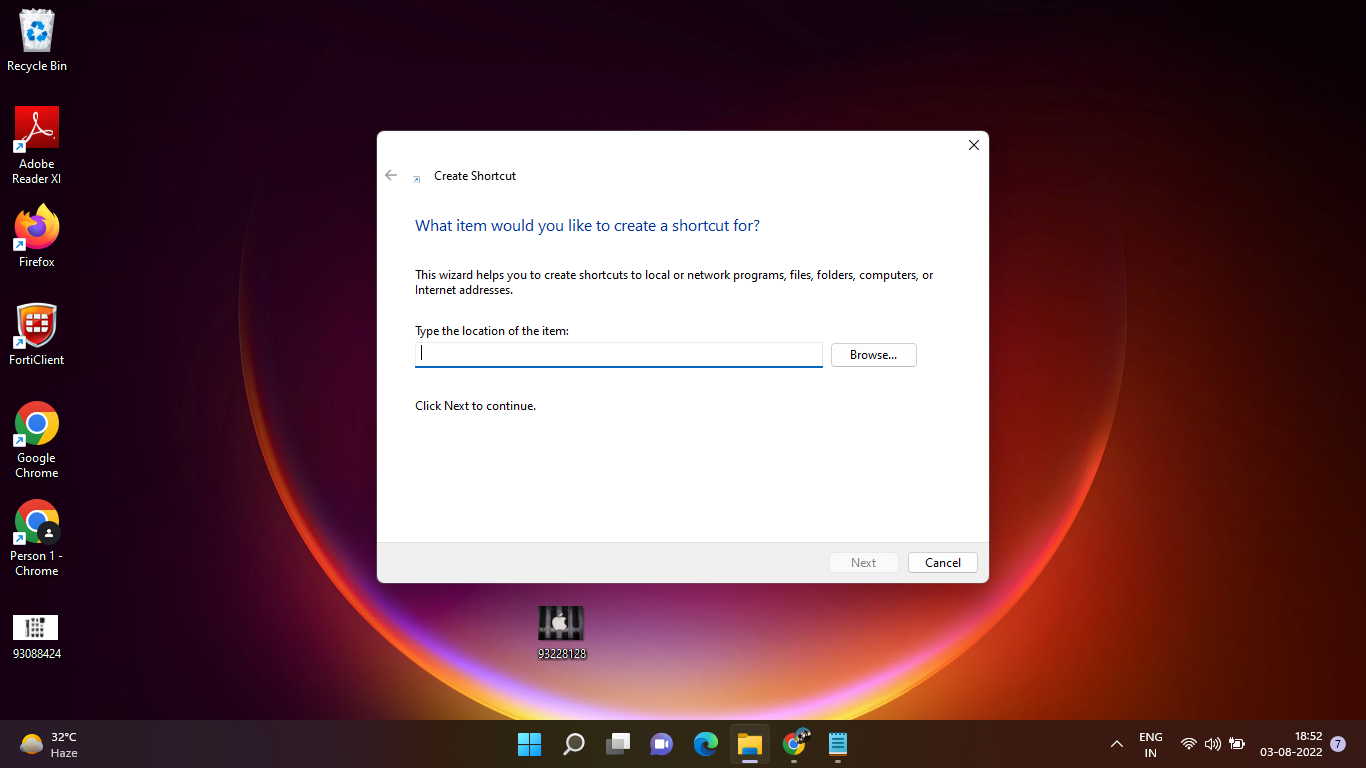
Select the app from the pop-up menu for which you want to create a shortcut.
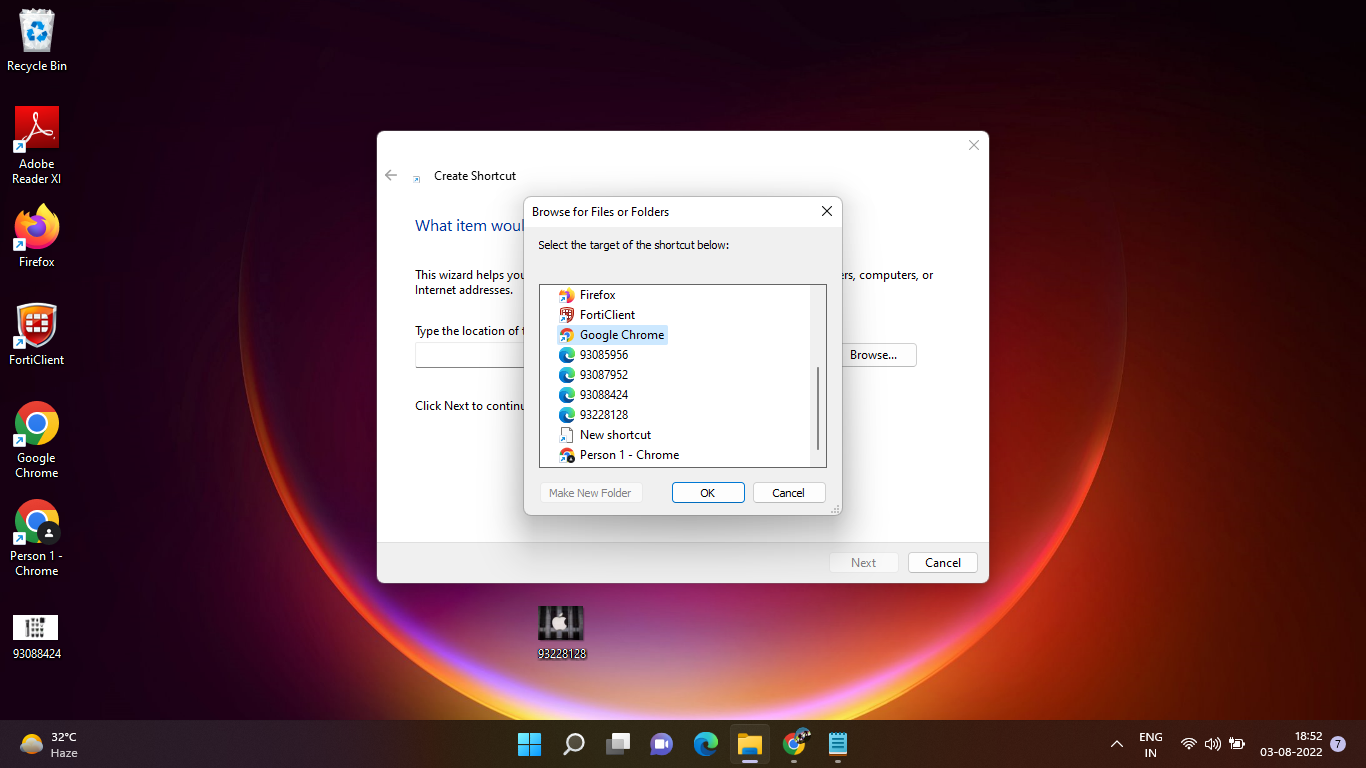
Click on the “Next” button.
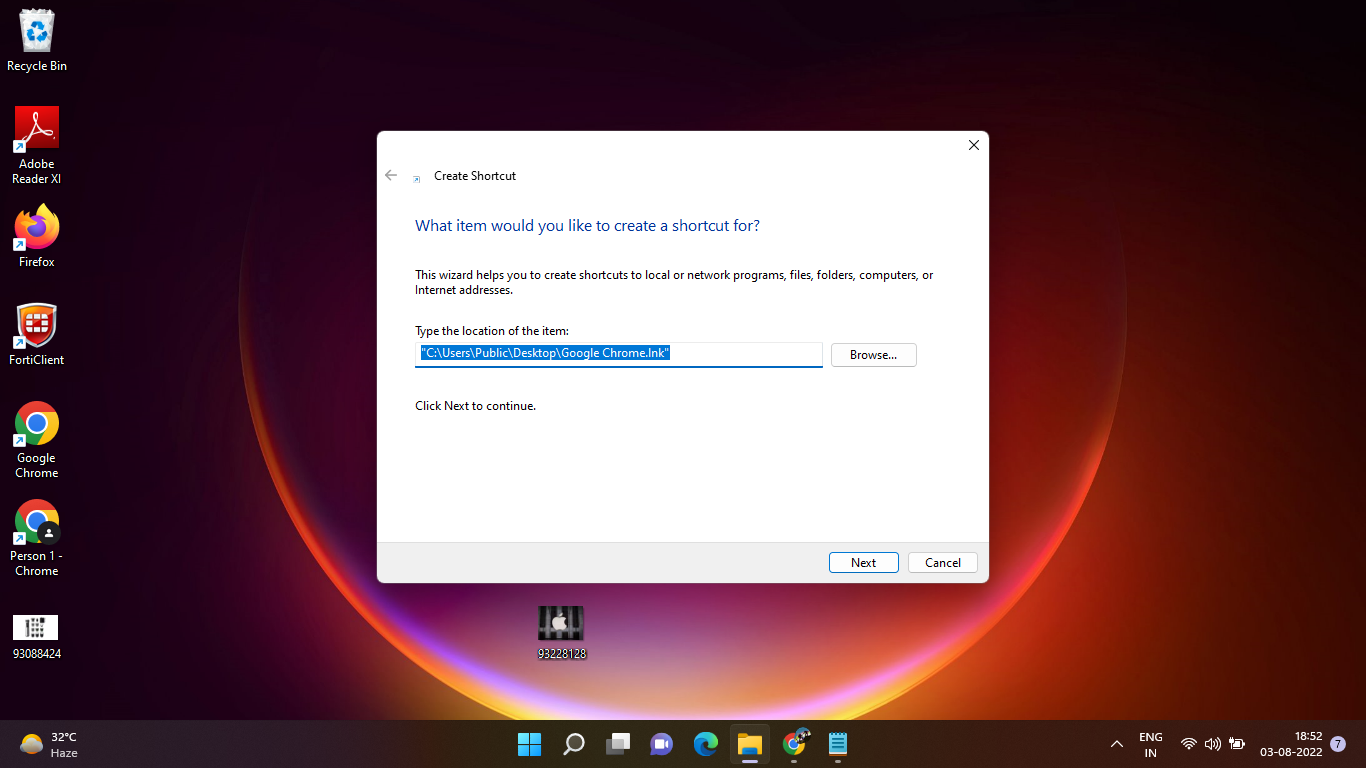
Enter the shortcut text and hit the “OK” button.
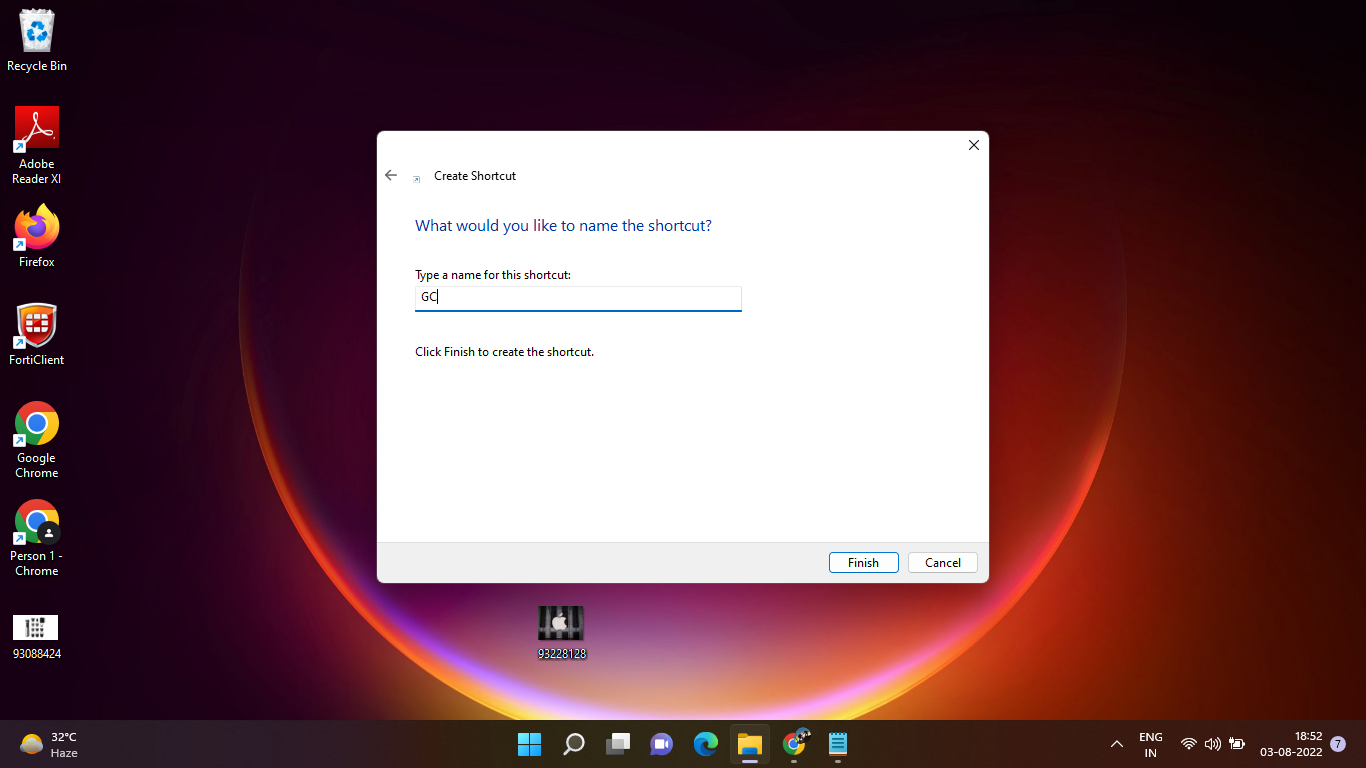
Copy the shortcut created from the desktop.
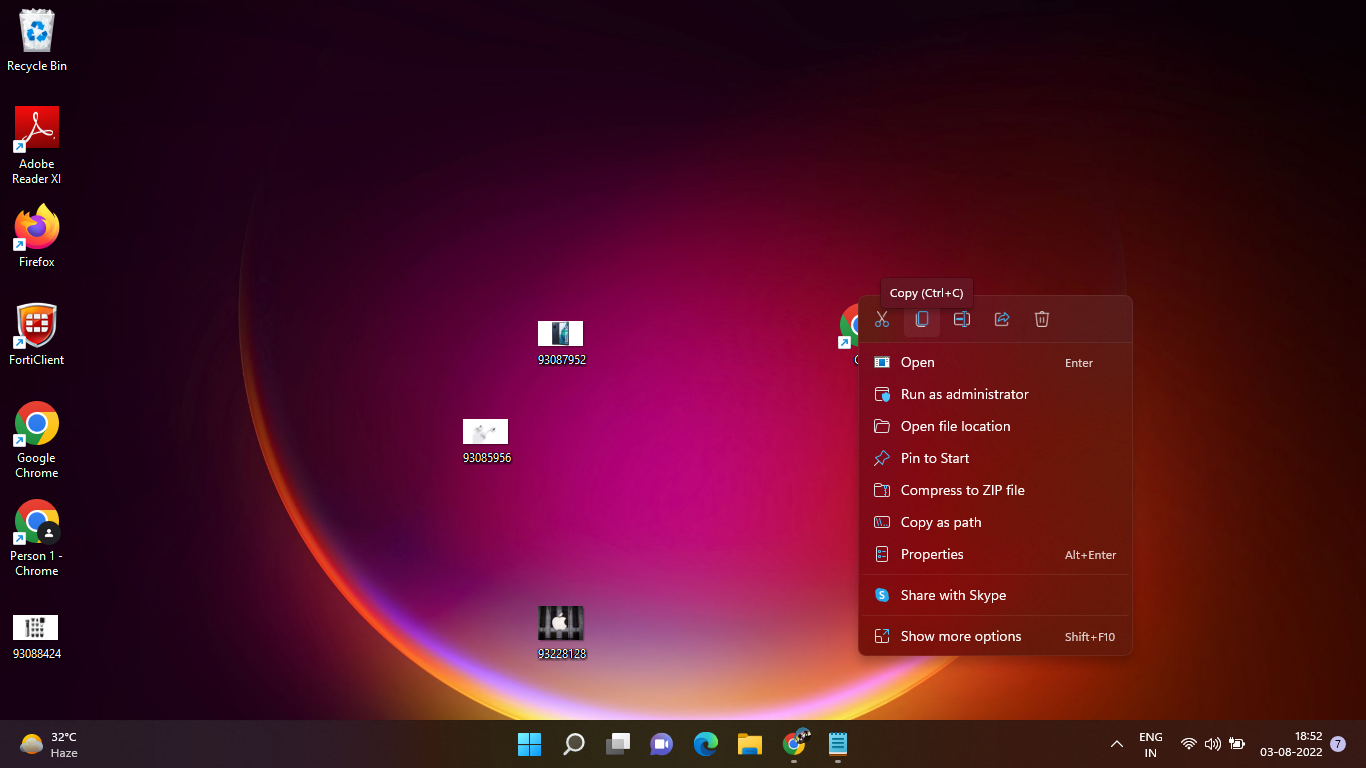
Go to your Windows C drive.
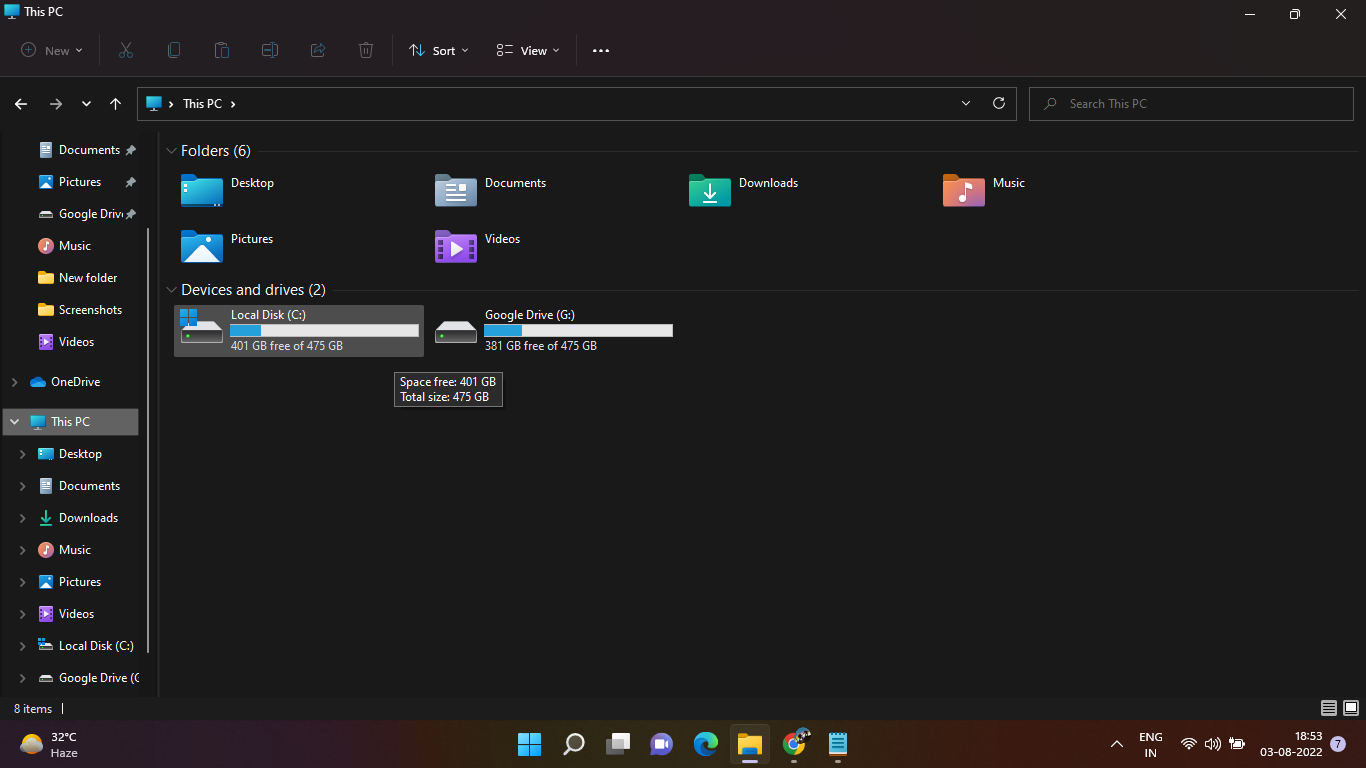
Click on the “Windows” folder and paste the shortcut.
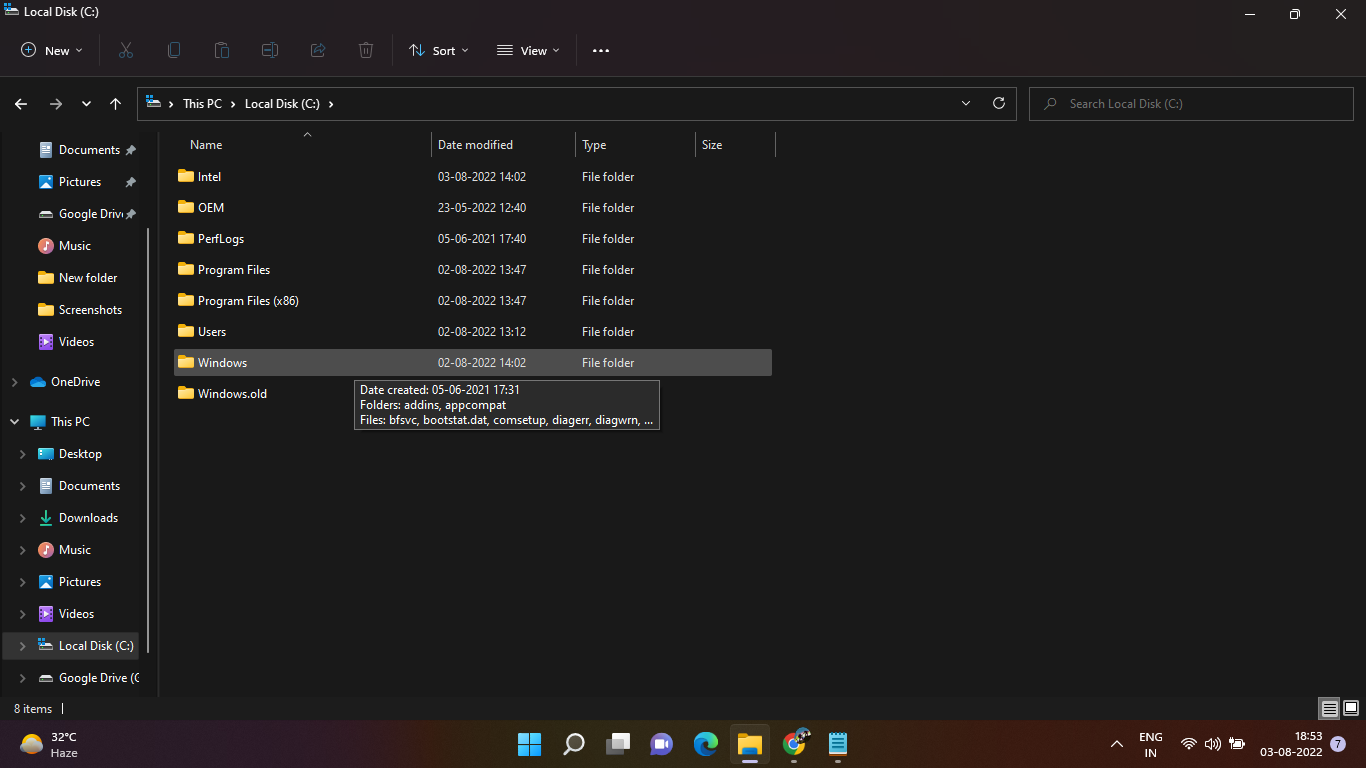
To open the app using the shortcut text, just type in the shortcut text you created in the start menu of your Windows 11 desktop or in the run command.
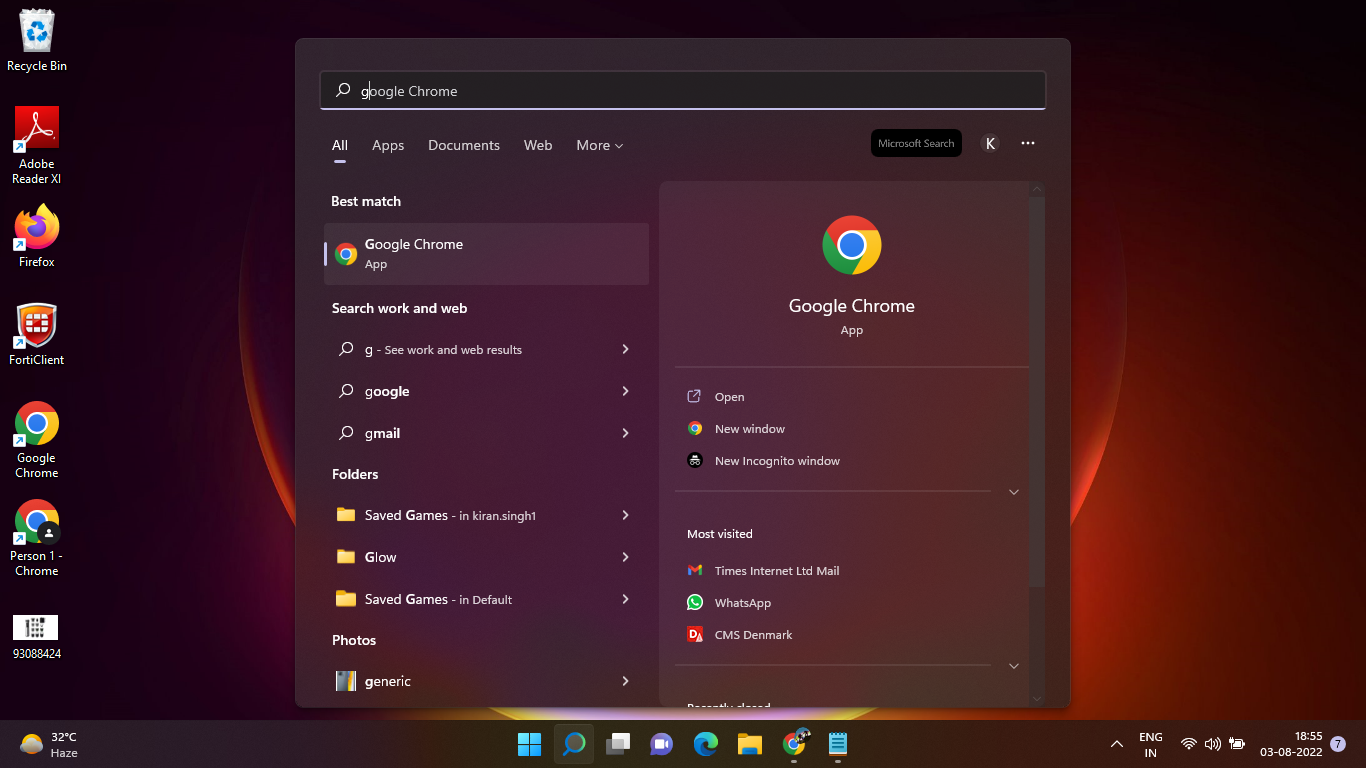
FacebookTwitterLinkedin
