How to insert pictures into Excel cells
Microsoft apps are a blessing in disguise for students and working professionals. From writing reports on Word, making presentations on PowerPoint, creating spreadsheets on Excel, having meetings on Teams and many more. One such feature that a lot of users are unaware of is adding pictures within excel cells. Users can make their spreadsheets more informative and attractive by adding pictures to Excel cells.
Excel sheets can be accessed either through the Microsoft app (which comes built-in) or Google Sheets. The benefit of working on Google Sheets is that it allows users to edit the excel sheet directly in the web browser without any such special software. Multiple people can work on the same spreadsheet in real-time simultaneously. Users can also see the changes made by other users. All you need is a Google Workspace account to access these features.
Click on the Insert tab
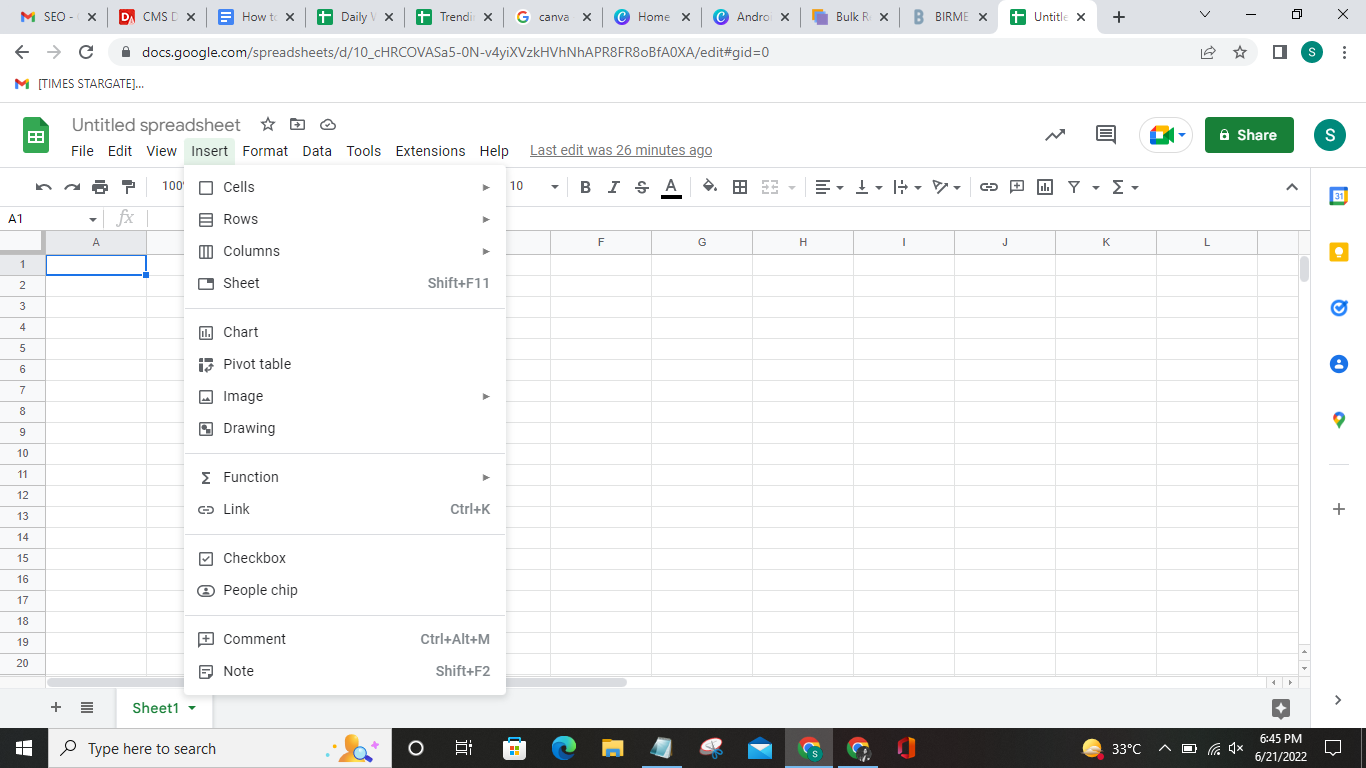
Click on the Image option
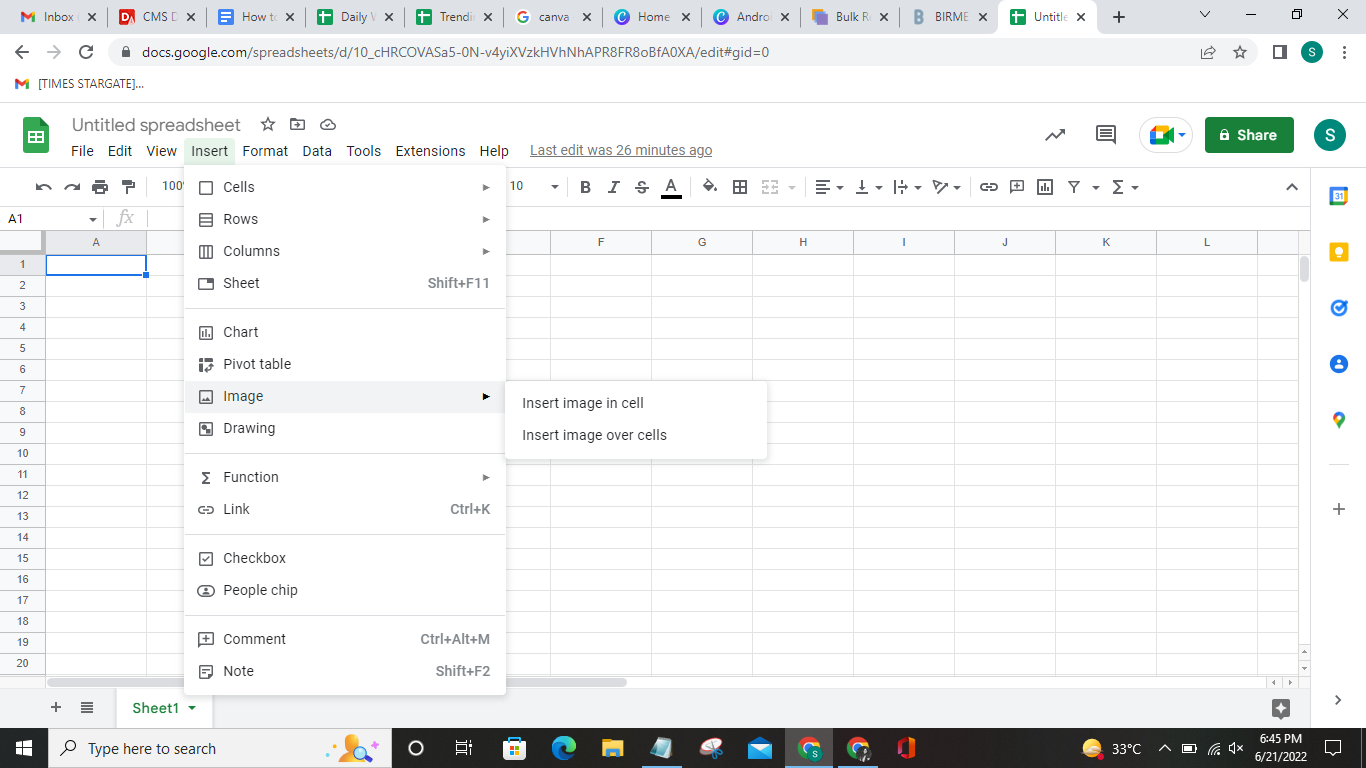
The ‘Insert Picture’ dialog box will appear
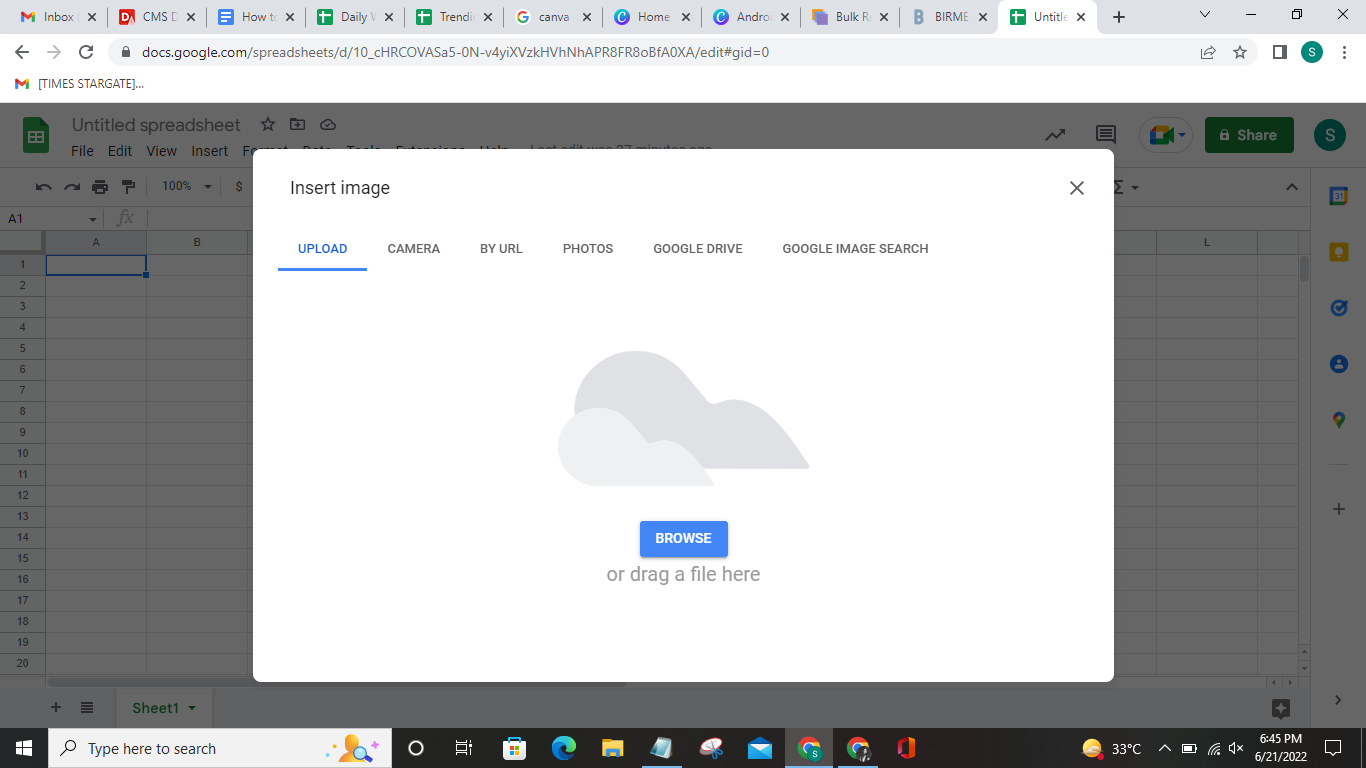
Select the images you want to add to the excel sheet
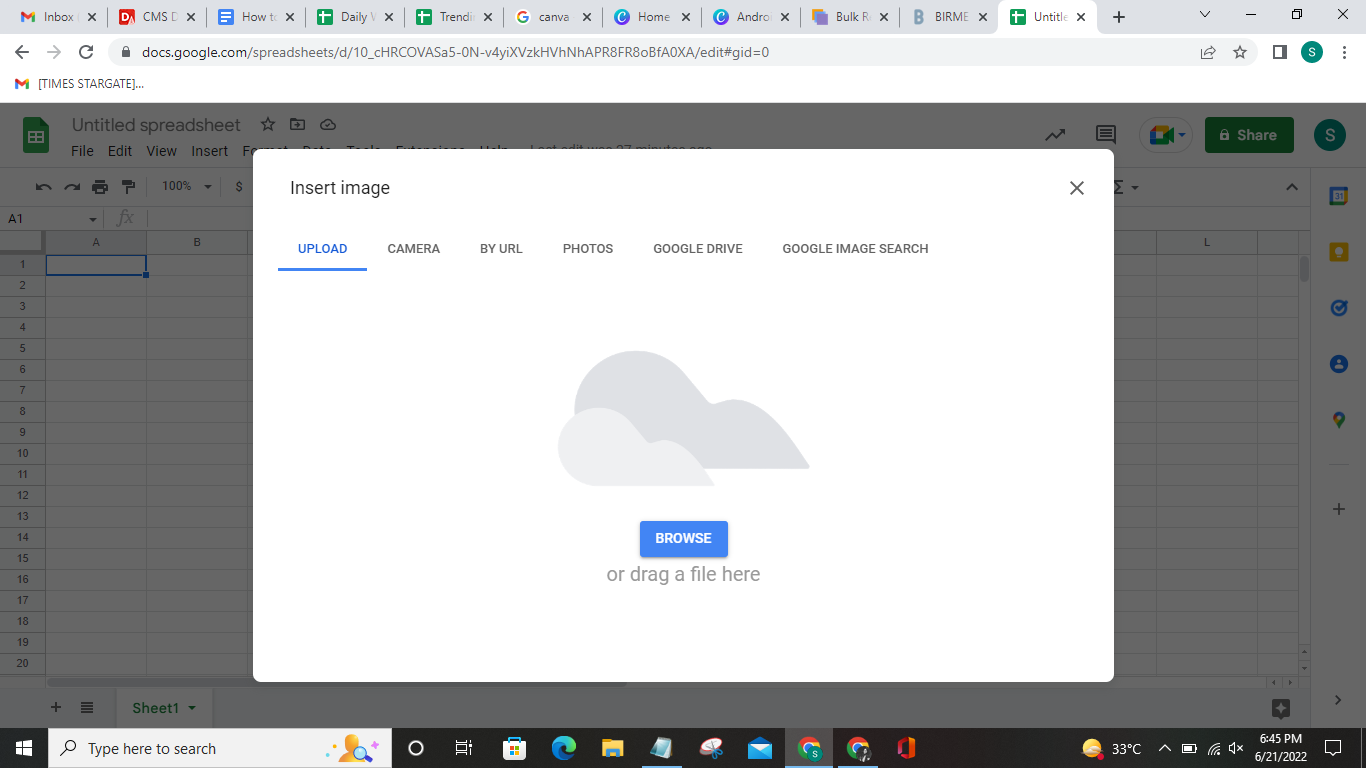
Click on the Insert button
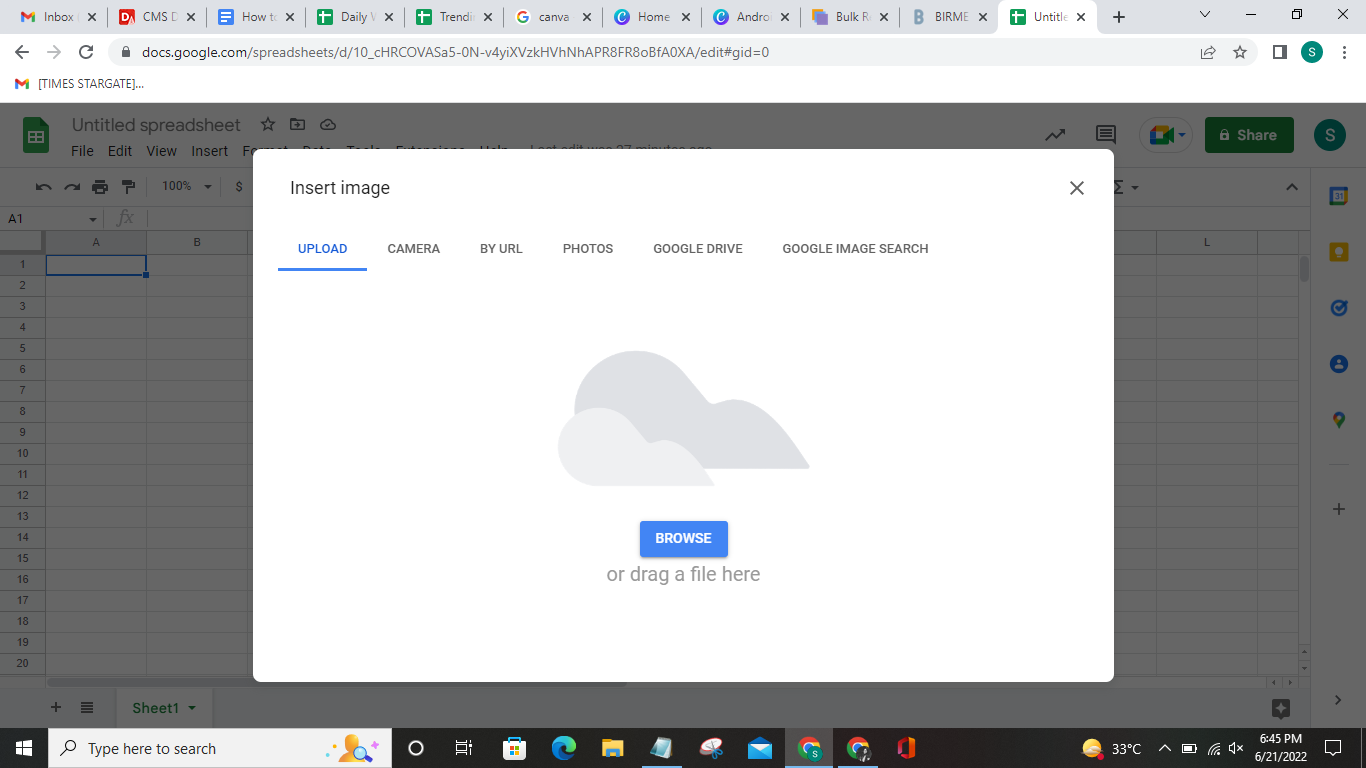
Resize the picture so that it can fit within the cell
Place the picture inside the cell
It is pretty evident that inserting pictures into Excel cells isn’t a difficult task, but resizing them and making sure that the photo moves within the cells can turn out to be a little challenging.
FacebookTwitterLinkedin

Microsoft apps are a blessing in disguise for students and working professionals. From writing reports on Word, making presentations on PowerPoint, creating spreadsheets on Excel, having meetings on Teams and many more. One such feature that a lot of users are unaware of is adding pictures within excel cells. Users can make their spreadsheets more informative and attractive by adding pictures to Excel cells.
Excel sheets can be accessed either through the Microsoft app (which comes built-in) or Google Sheets. The benefit of working on Google Sheets is that it allows users to edit the excel sheet directly in the web browser without any such special software. Multiple people can work on the same spreadsheet in real-time simultaneously. Users can also see the changes made by other users. All you need is a Google Workspace account to access these features.
Click on the Insert tab
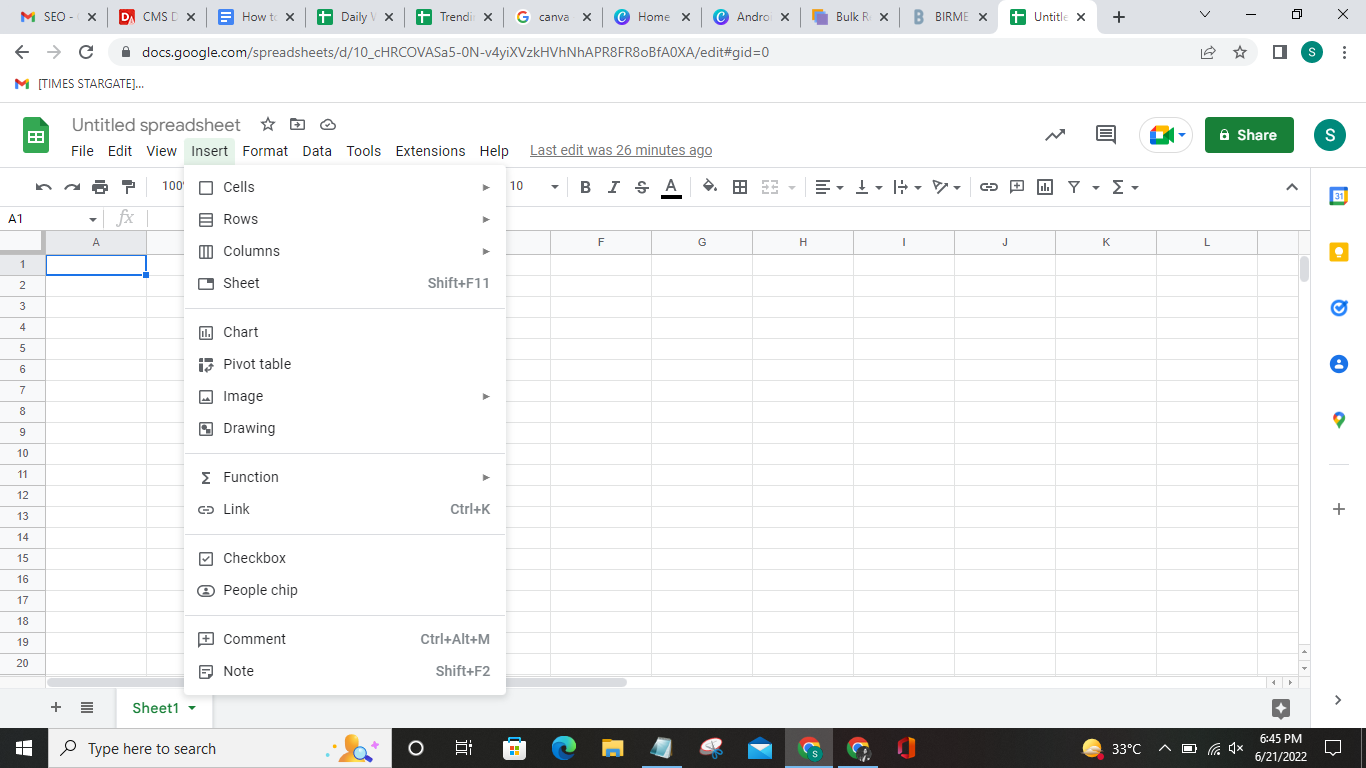
Click on the Image option
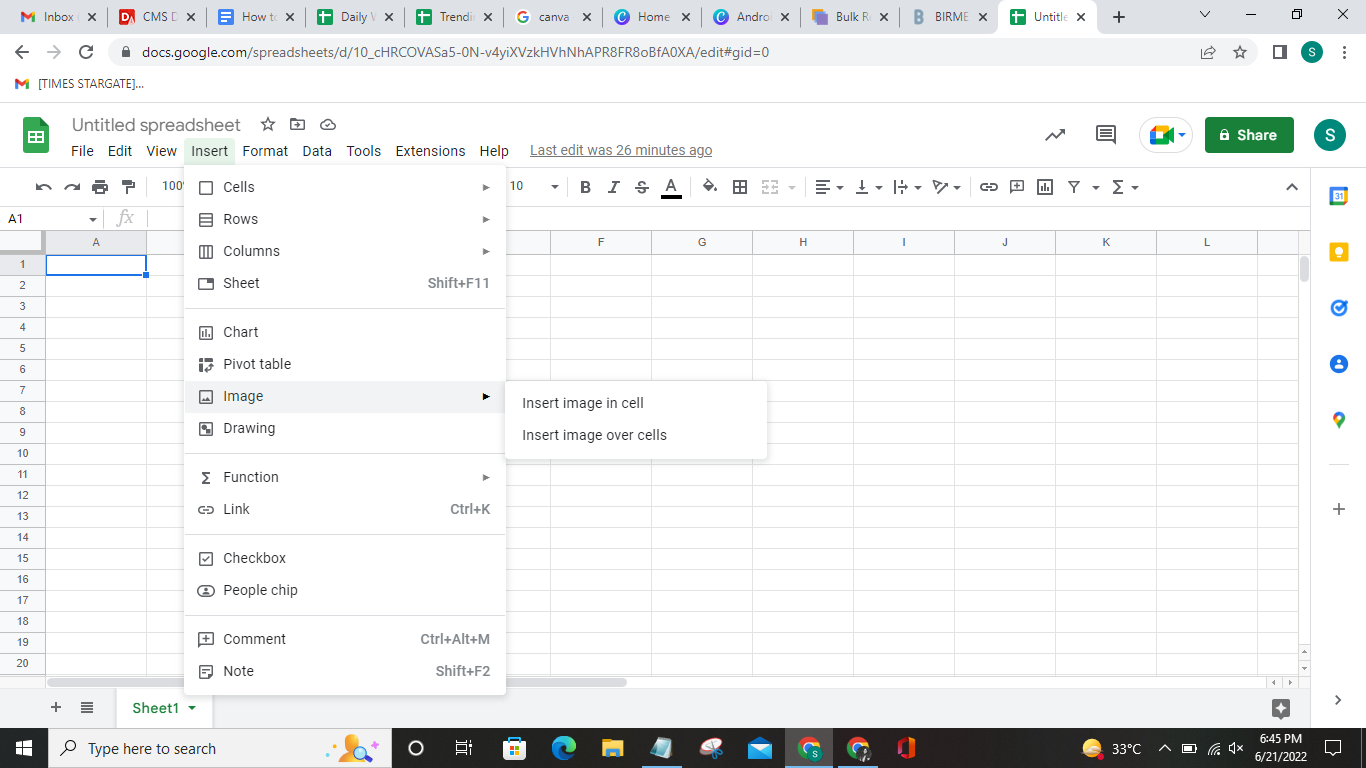
The ‘Insert Picture’ dialog box will appear
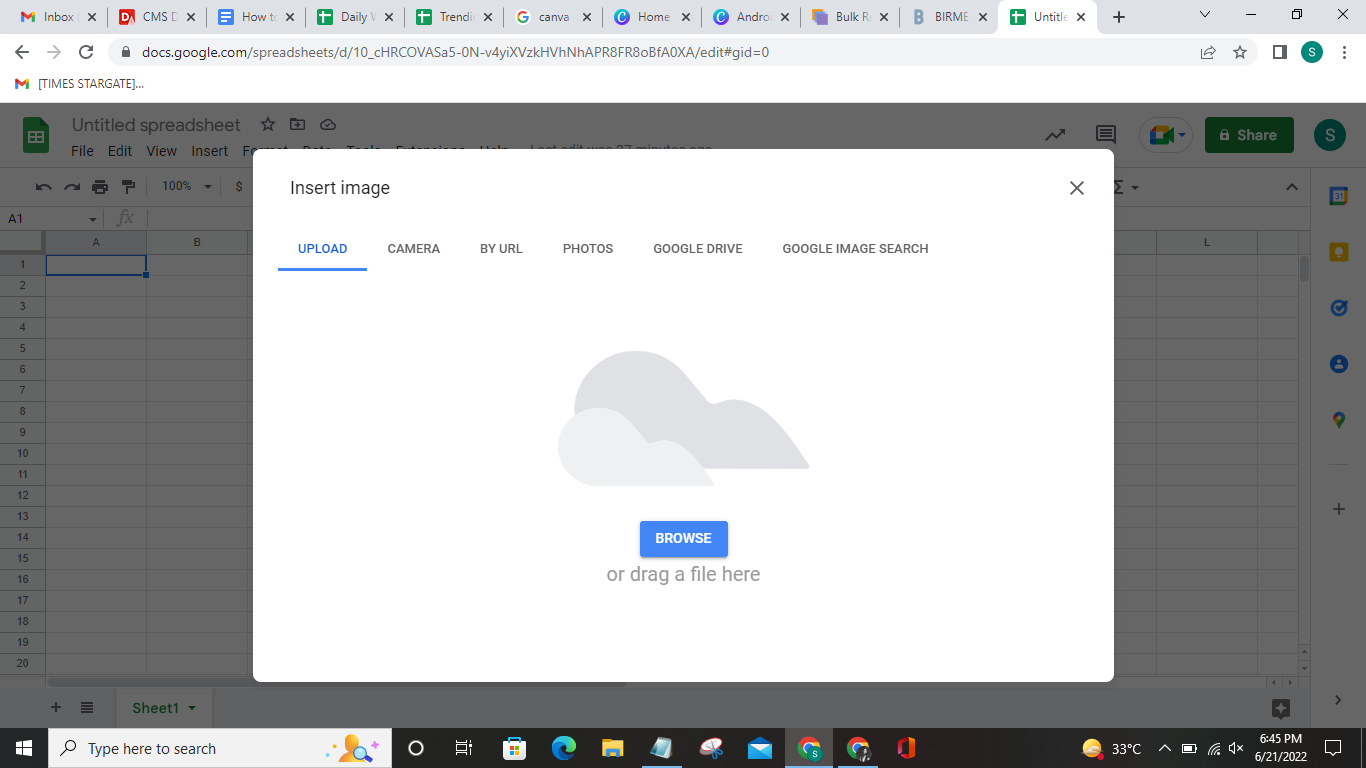
Select the images you want to add to the excel sheet
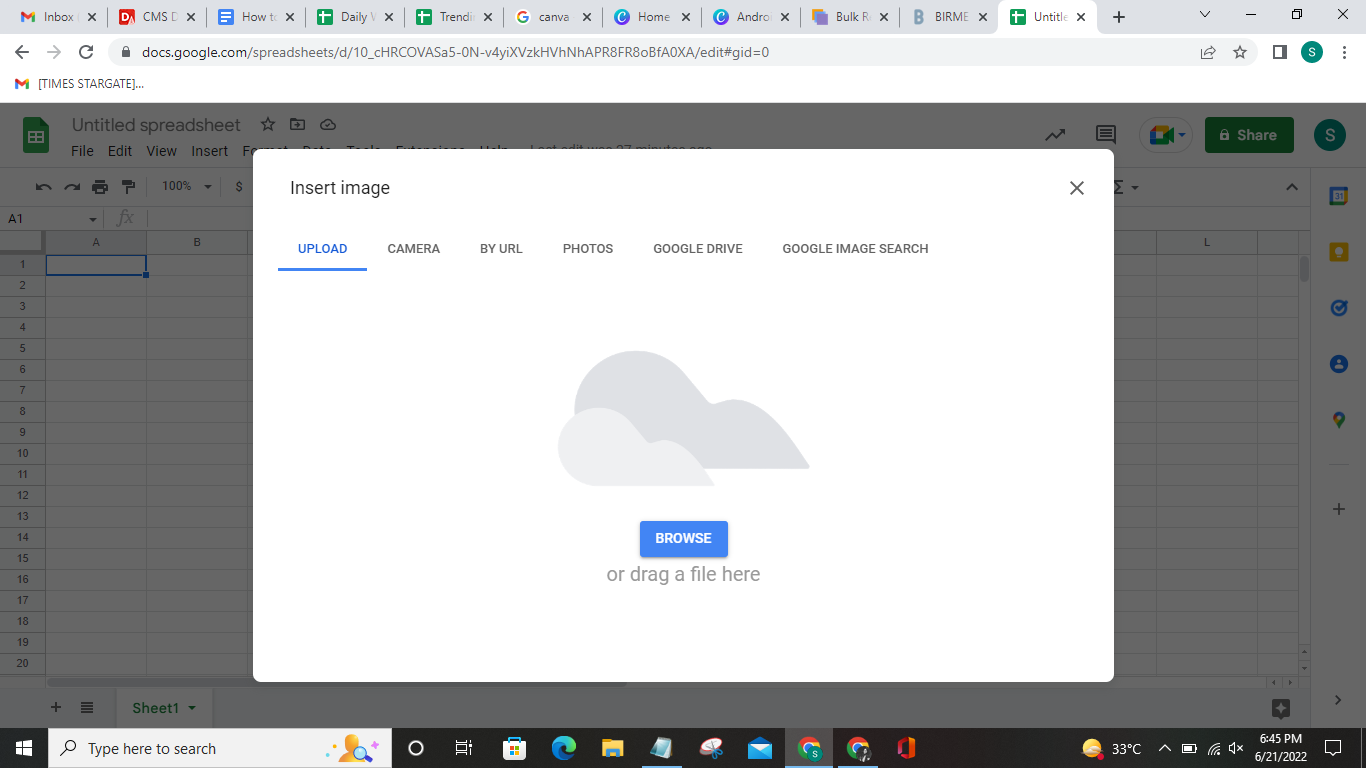
Click on the Insert button
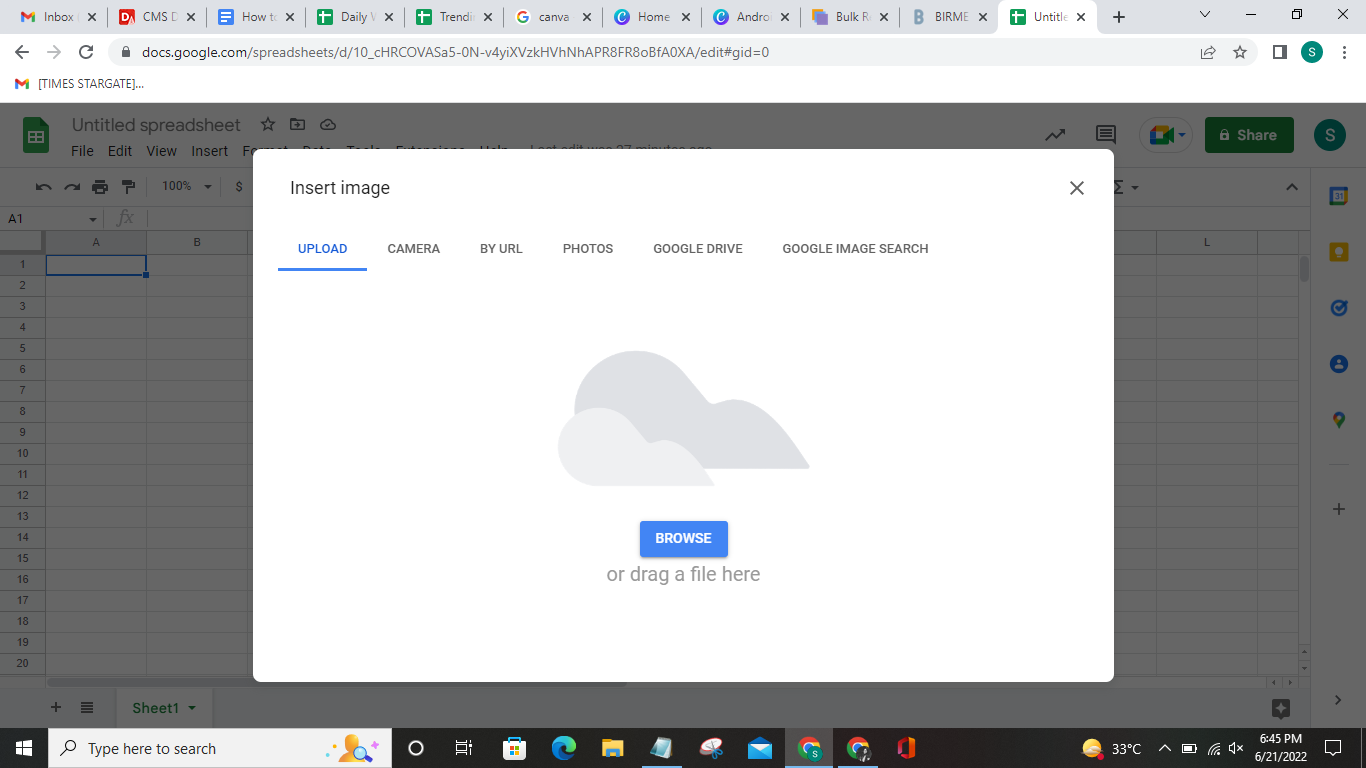
Resize the picture so that it can fit within the cell
Place the picture inside the cell
It is pretty evident that inserting pictures into Excel cells isn’t a difficult task, but resizing them and making sure that the photo moves within the cells can turn out to be a little challenging.
FacebookTwitterLinkedin
