How to make a collage in Google Photos
Google Photos is a convenient storage solution when it comes to storing your photos. The app keeps your phone’s storage free and it also keeps all your photos and videos organised. Along with this, the app also offers other useful features like hiding sensitive photos, locked folders and more. One such useful feature is creating collages. You can easily create a collage of your pictures stored in Google Photos in a few simple steps. You can then share the collage on various social media platforms for your friends and family.
So, follow the below-mentioned steps to easily create a collage in Google Photos next time.
Open the Google Photos app on your smartphone
Now select up to 6 photos you want to appear in your collage
After this go to the bottom and tap Add to + > Collage
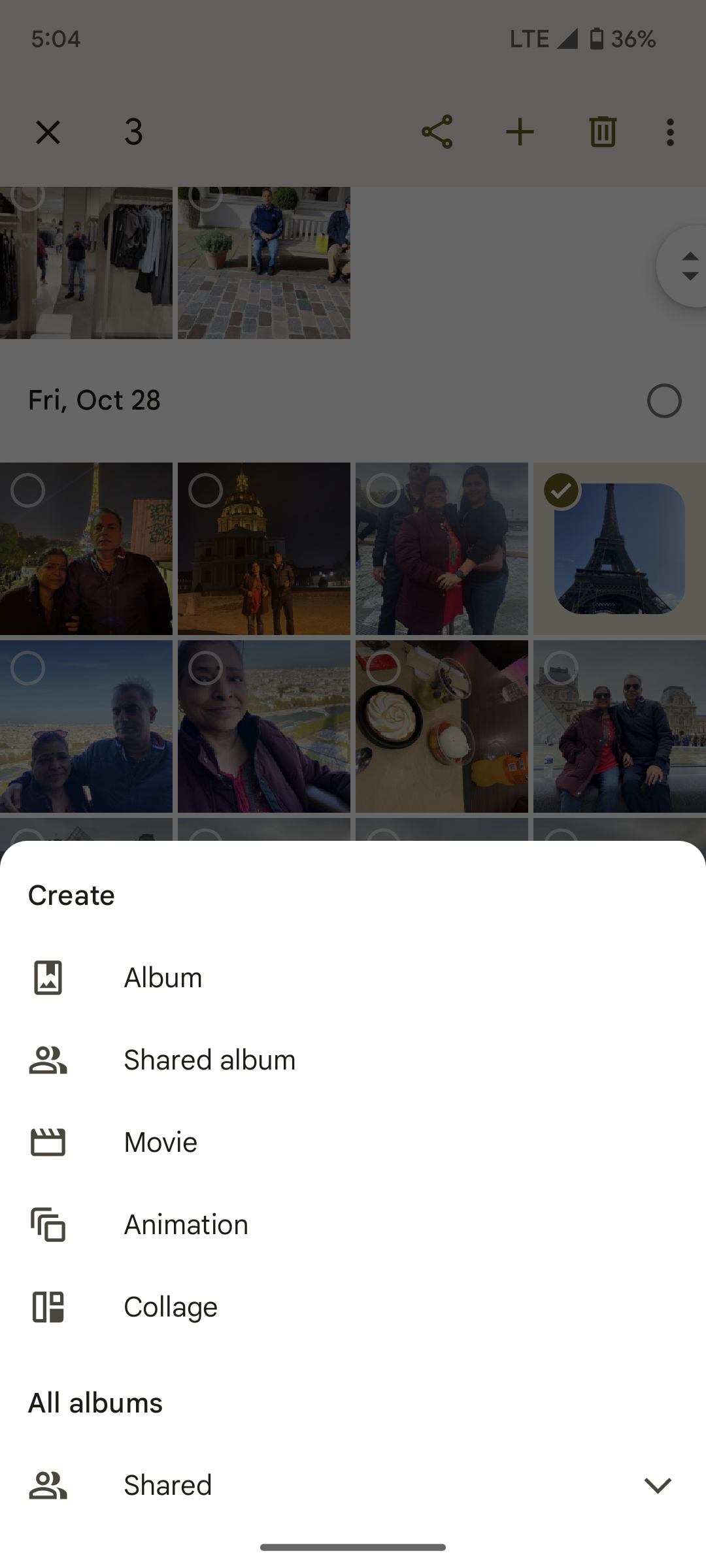
Now select a design of your choice
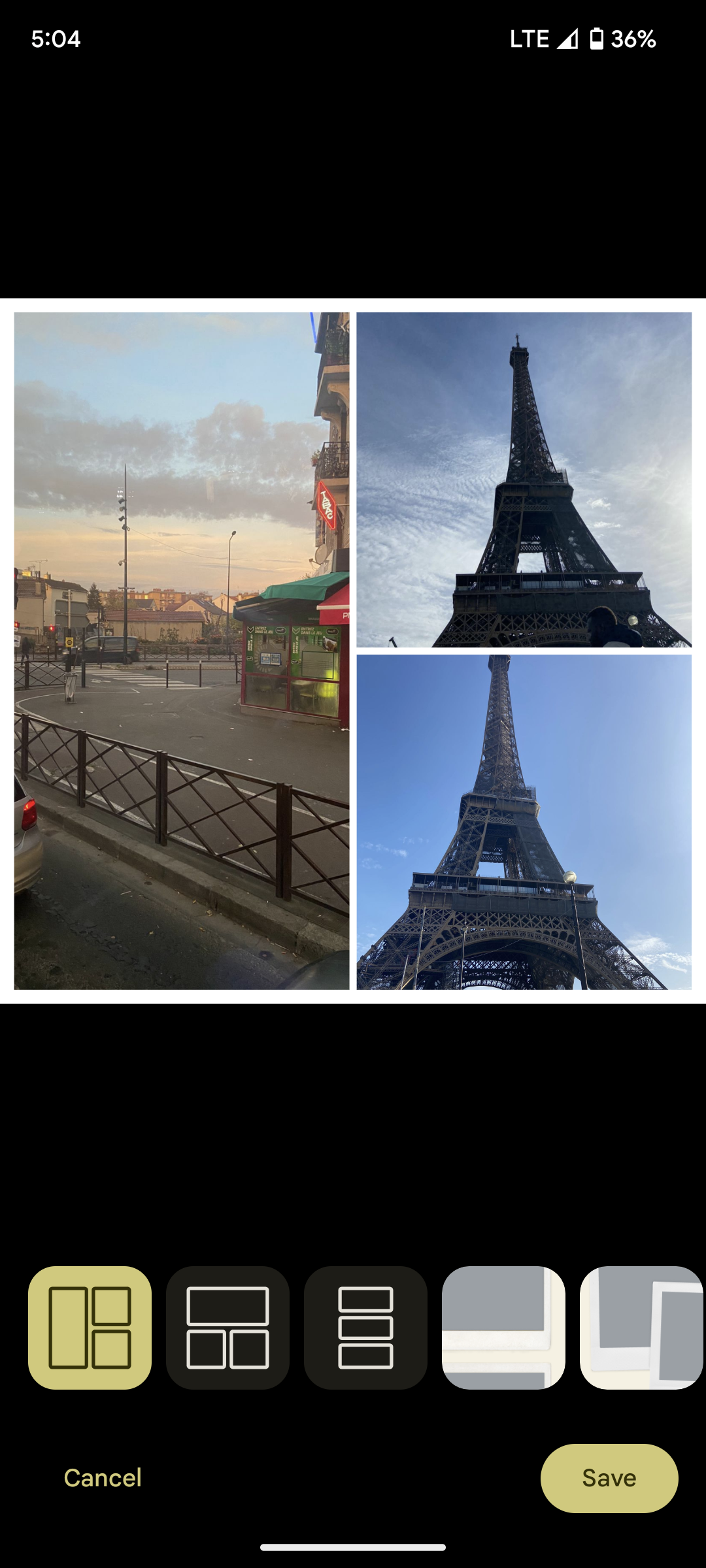
Finally save your collage by tapping on Save

It is interesting to note that you also have the option to replace or edit a photo in your collage. Just tap on the photo you want to replace and then tap on Replace. The same is with edit, tap on the photo you want to edit and then press > Edit.
Tip: If you’re a Google One member or a Pixel user, you can get more styles. Your device must have at least 3 GB RAM and Android 8.0 and up.
FacebookTwitterLinkedin
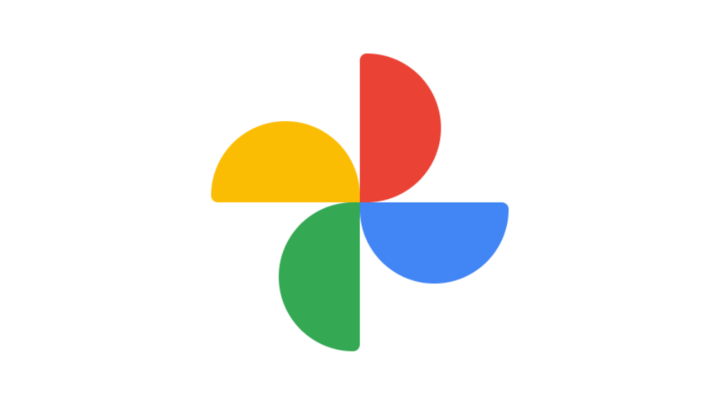
Google Photos is a convenient storage solution when it comes to storing your photos. The app keeps your phone’s storage free and it also keeps all your photos and videos organised. Along with this, the app also offers other useful features like hiding sensitive photos, locked folders and more. One such useful feature is creating collages. You can easily create a collage of your pictures stored in Google Photos in a few simple steps. You can then share the collage on various social media platforms for your friends and family.
So, follow the below-mentioned steps to easily create a collage in Google Photos next time.
Open the Google Photos app on your smartphone
Now select up to 6 photos you want to appear in your collage
After this go to the bottom and tap Add to + > Collage
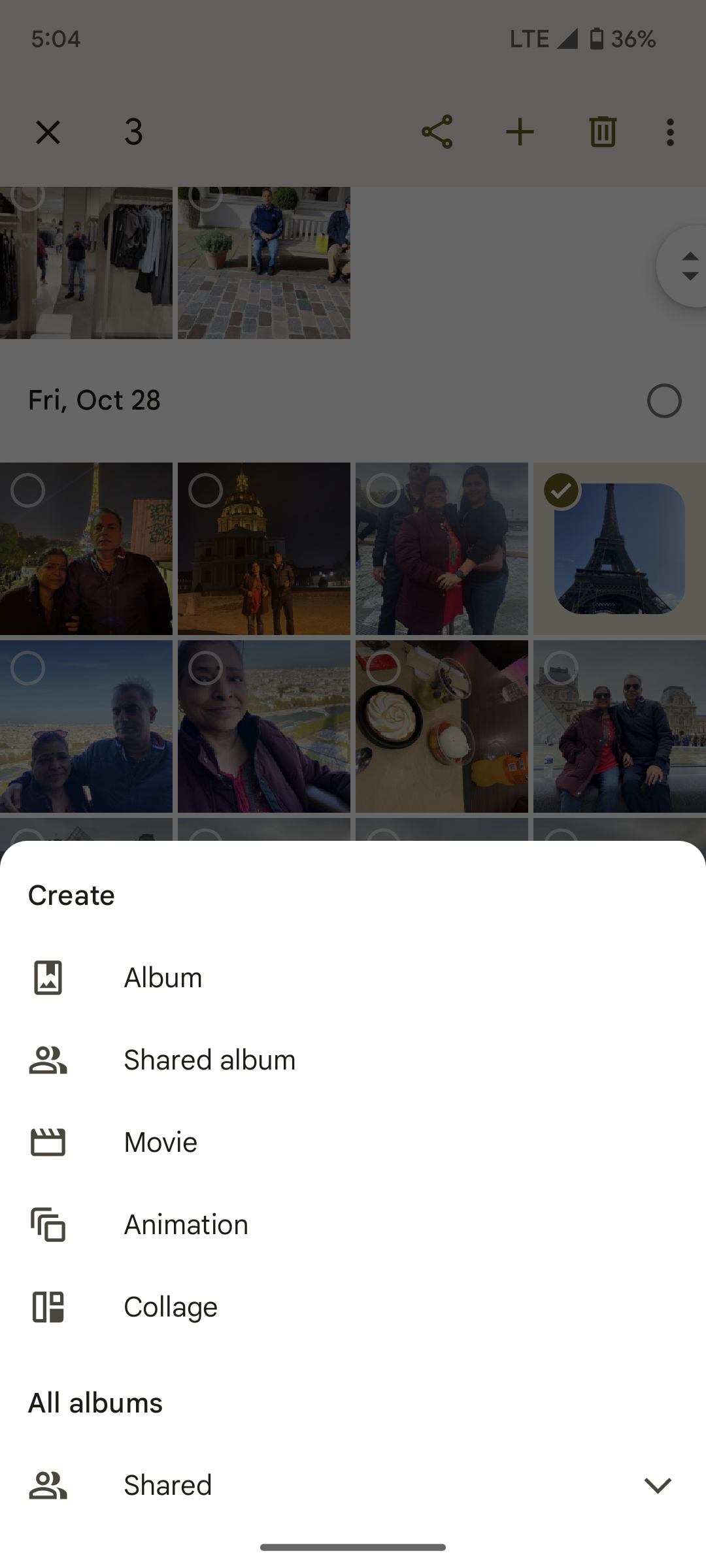
Now select a design of your choice
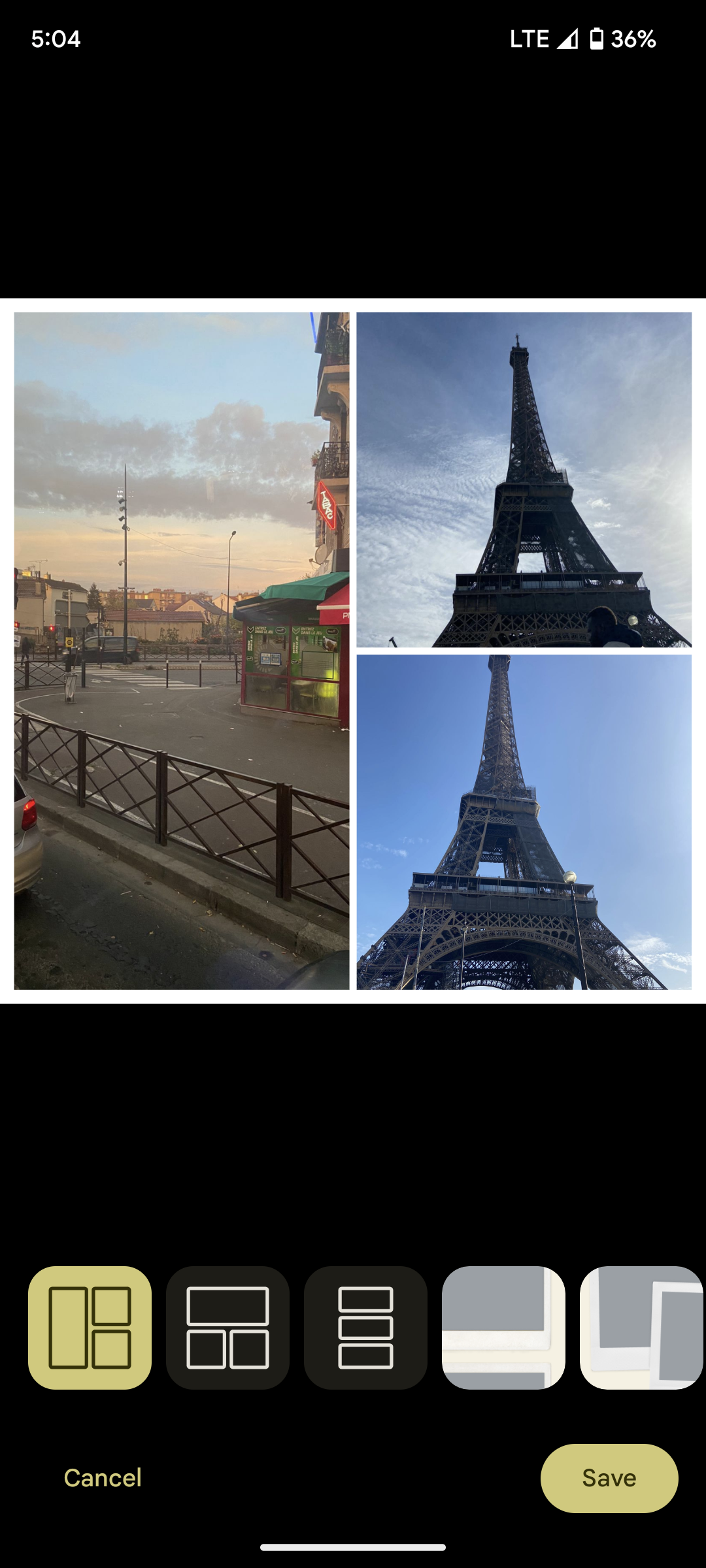
Finally save your collage by tapping on Save

It is interesting to note that you also have the option to replace or edit a photo in your collage. Just tap on the photo you want to replace and then tap on Replace. The same is with edit, tap on the photo you want to edit and then press > Edit.
Tip: If you’re a Google One member or a Pixel user, you can get more styles. Your device must have at least 3 GB RAM and Android 8.0 and up.
FacebookTwitterLinkedin
