How to reduce background noise in Microsoft Teams meetings
There are many ways that Microsoft Teams works to help organisations and individuals collaborate better including — the creation of meetings, sharing files within groups and more. At times, it may happen when your mic is turned on in a Teams meeting or call, and background noise around you — shuffling papers, slamming doors, barking dogs, and so on — can distract others.
Teams offers three levels of noise suppression for the Teams desktop app and iOS to help keep meeting participants focused. Microsoft announced that users will have the ability to remove unwelcome background noise during their calls and meetings with the AI-based noise suppression option.
Auto (default): The Teams app optimises for some level of noise suppression and is best for most situations.
High: Suppresses all background sound that isn’t your voice and is best for noisy office environments with a lot of background speech.
Low: Suppresses low levels of persistent background noise, such as a computer fan or air conditioner. Use this setting to play your choice of music for other meeting participants to hear, like when waiting for a meeting to start. For the highest fidelity when playing music for other participants in a Teams meeting, see Share sound from your computer in a Teams meeting or live event.
From the main Teams window
- Select Settings and more next to the profile picture.
- Select Devices on the left and then, under Noise suppression, select an option.
From a meeting window
- Select More options More options button in your meeting controls and then select Device settings.
- Under Noise suppression, select an option. (See step 2 above for option descriptions.)
To set the noise suppression level on iOS, follow these steps
- Select your profile picture then select Settings.
- Next, select Calling.
- Under Noise suppression, select an option.
FacebookTwitterLinkedin
end of article
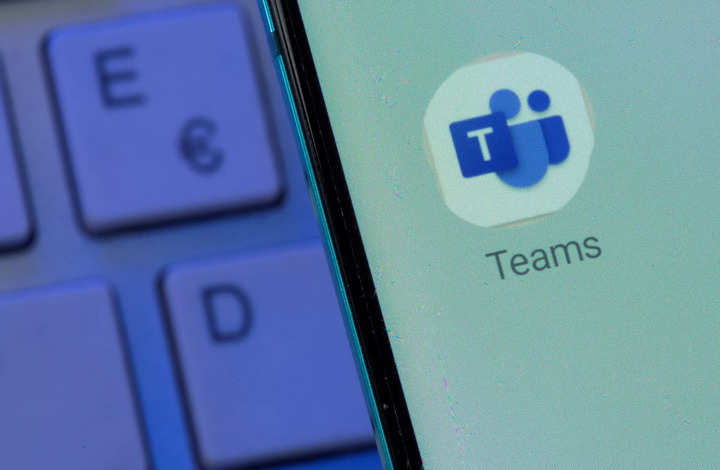
There are many ways that Microsoft Teams works to help organisations and individuals collaborate better including — the creation of meetings, sharing files within groups and more. At times, it may happen when your mic is turned on in a Teams meeting or call, and background noise around you — shuffling papers, slamming doors, barking dogs, and so on — can distract others.
Teams offers three levels of noise suppression for the Teams desktop app and iOS to help keep meeting participants focused. Microsoft announced that users will have the ability to remove unwelcome background noise during their calls and meetings with the AI-based noise suppression option.
Auto (default): The Teams app optimises for some level of noise suppression and is best for most situations.
High: Suppresses all background sound that isn’t your voice and is best for noisy office environments with a lot of background speech.
Low: Suppresses low levels of persistent background noise, such as a computer fan or air conditioner. Use this setting to play your choice of music for other meeting participants to hear, like when waiting for a meeting to start. For the highest fidelity when playing music for other participants in a Teams meeting, see Share sound from your computer in a Teams meeting or live event.
From the main Teams window
- Select Settings and more next to the profile picture.
- Select Devices on the left and then, under Noise suppression, select an option.
From a meeting window
- Select More options More options button in your meeting controls and then select Device settings.
- Under Noise suppression, select an option. (See step 2 above for option descriptions.)
To set the noise suppression level on iOS, follow these steps
- Select your profile picture then select Settings.
- Next, select Calling.
- Under Noise suppression, select an option.
FacebookTwitterLinkedin
end of article
