How to see Wi-Fi Passwords in Windows 11
Wi-Fi has become an unavoidable part of modern life. It doesn’t matter if you’re in a neighborhood restaurant, a coffee shop, an office, a home, a college, or a dorm. Wi-Fi is used everywhere. So many different passwords, so many different Wi-Fi networks. It’s easy to get confused about the passwords for all the different Wi-Fi networks you’ve connected to when there are so many.
Don’t worry if you recently changed your Wi-Fi password or if you set it a long time ago and now need to share it with someone or use it on a different device, but you can’t remember it. Your Windows 11 system keeps track of all the networks (SSID) you’ve previously connected to, as well as their passwords (security keys).
You can use the password on the back of the modem next to the SSID if you didn’t change the default password provided by the Wi-Fi device or if you just reset your router. Having said that, if you change the default password and can’t remember it, we’ll show you how to recover the forgotten WiFi password.
On Windows 11, select the Start button and type control panel.
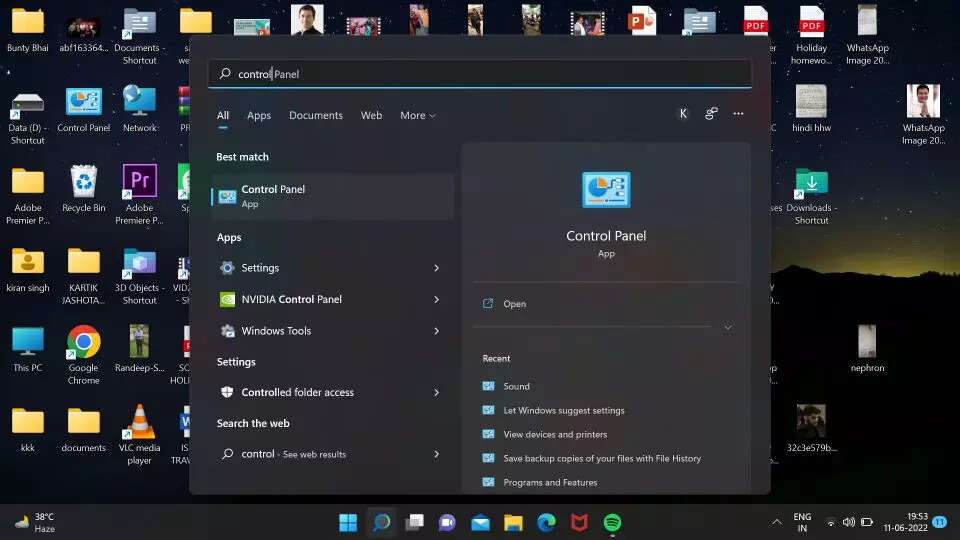
Go to the Control Panel option.
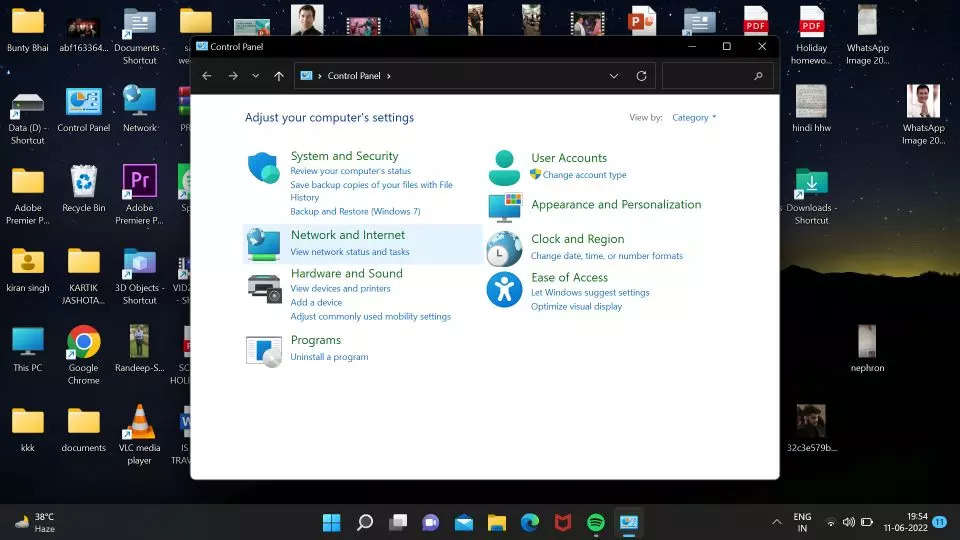
Click on Network and Internet.
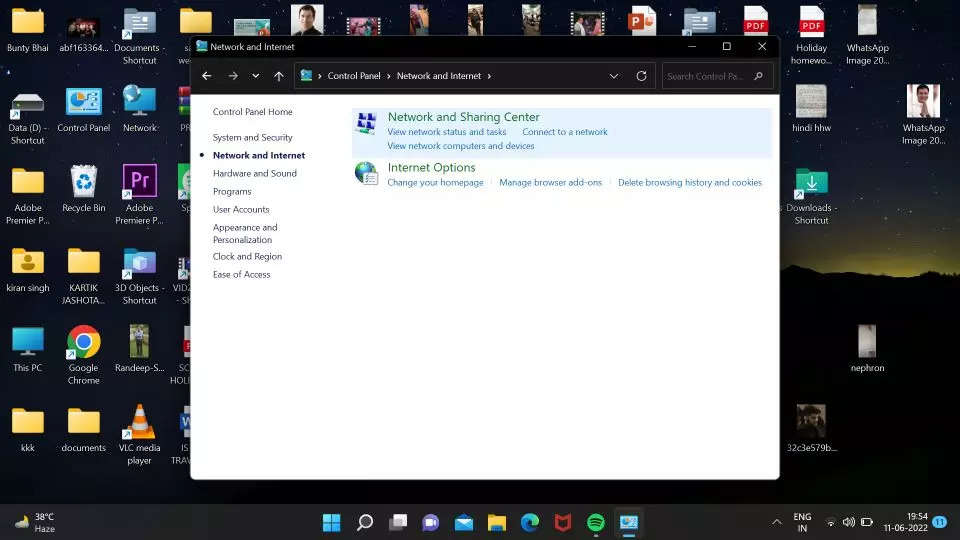
Go to the network and sharing center option.
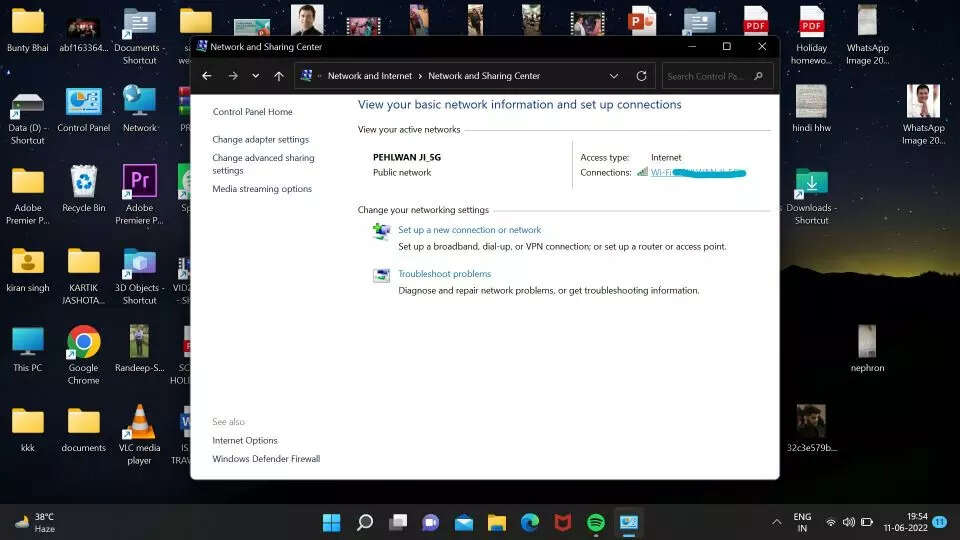
Click on the name of the Wi-Fi to which your system is connected under View your active networks.
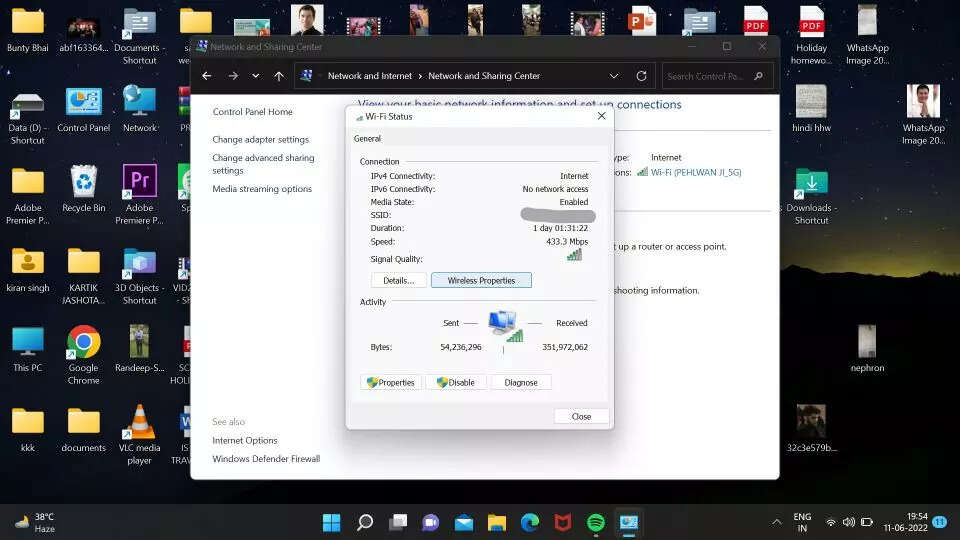
Click on the Wireless Properties button.
Go on the security panel.
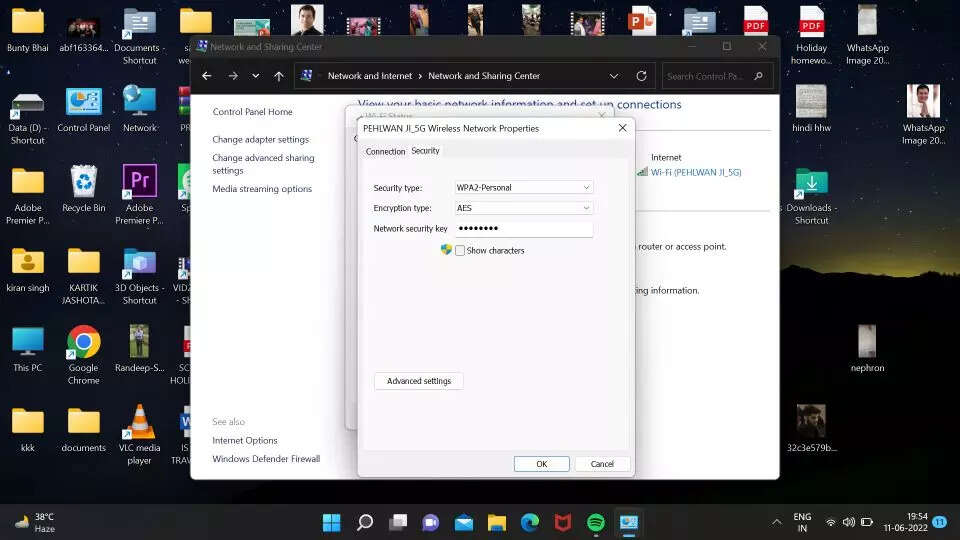
Click on the show characters option and the password will be visible.
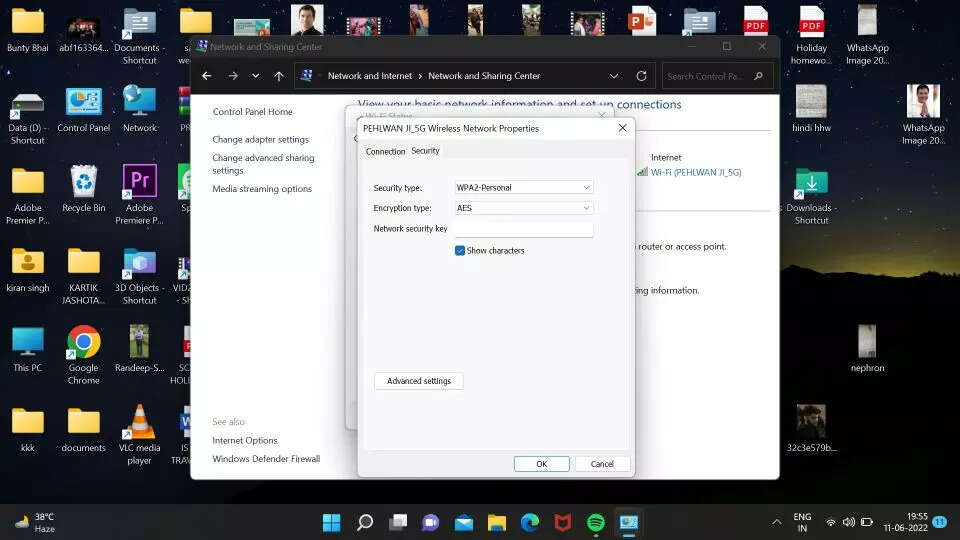
FacebookTwitterLinkedin

Wi-Fi has become an unavoidable part of modern life. It doesn’t matter if you’re in a neighborhood restaurant, a coffee shop, an office, a home, a college, or a dorm. Wi-Fi is used everywhere. So many different passwords, so many different Wi-Fi networks. It’s easy to get confused about the passwords for all the different Wi-Fi networks you’ve connected to when there are so many.
Don’t worry if you recently changed your Wi-Fi password or if you set it a long time ago and now need to share it with someone or use it on a different device, but you can’t remember it. Your Windows 11 system keeps track of all the networks (SSID) you’ve previously connected to, as well as their passwords (security keys).
You can use the password on the back of the modem next to the SSID if you didn’t change the default password provided by the Wi-Fi device or if you just reset your router. Having said that, if you change the default password and can’t remember it, we’ll show you how to recover the forgotten WiFi password.
On Windows 11, select the Start button and type control panel.
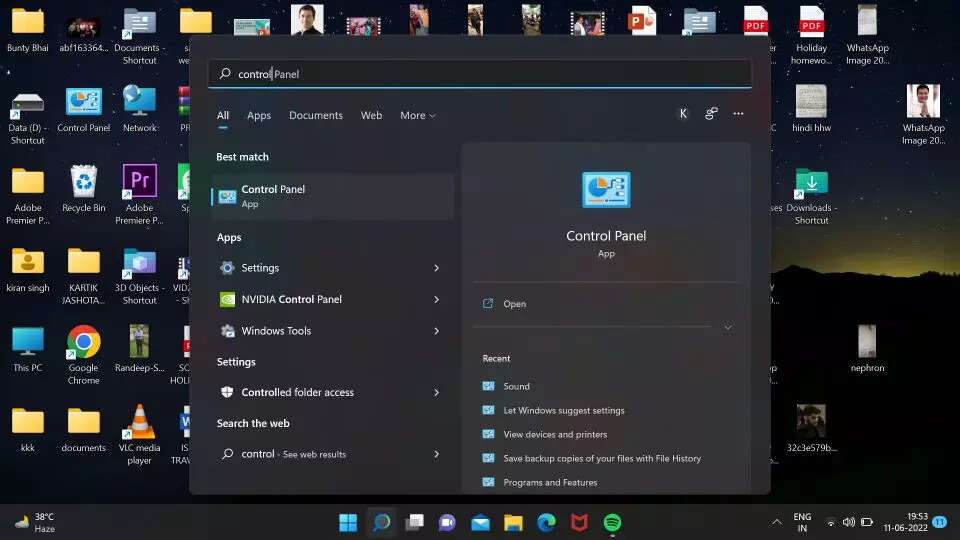
Go to the Control Panel option.
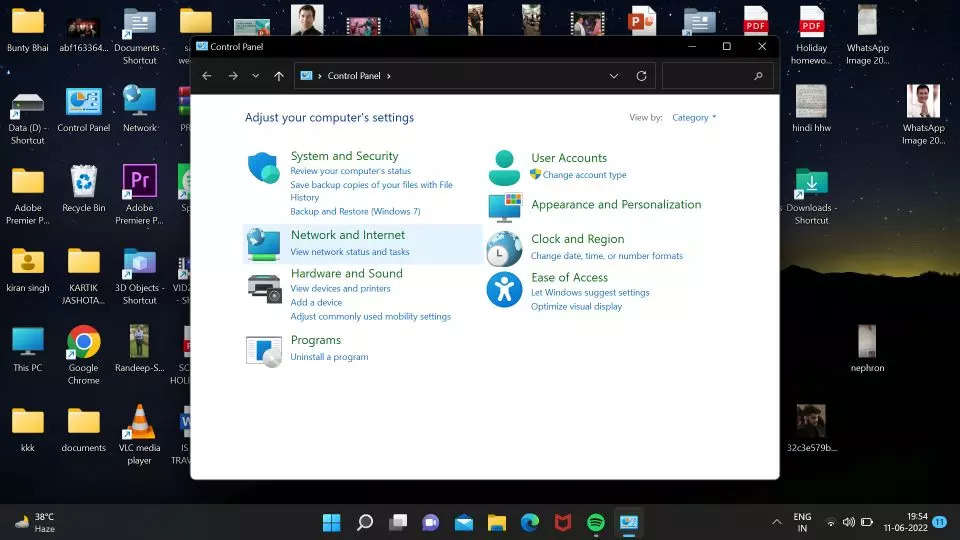
Click on Network and Internet.
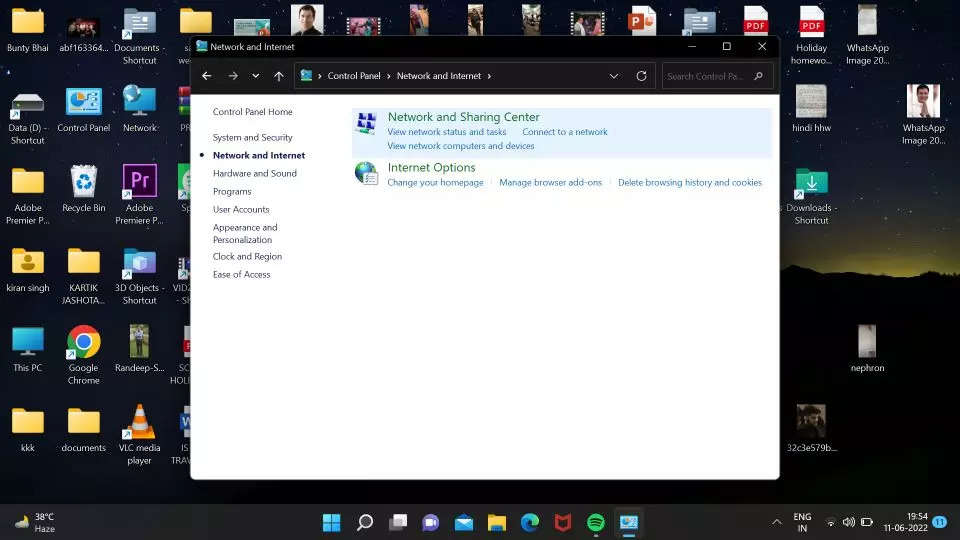
Go to the network and sharing center option.
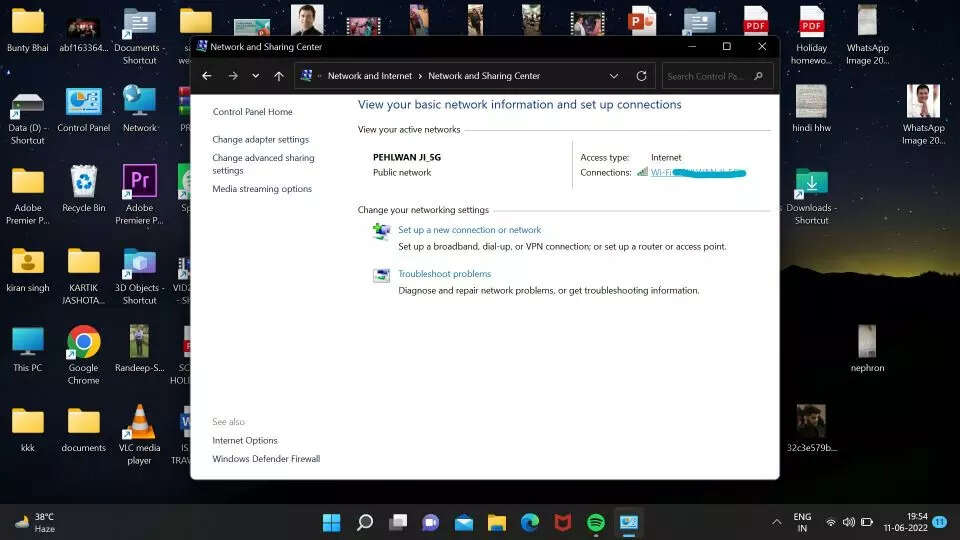
Click on the name of the Wi-Fi to which your system is connected under View your active networks.
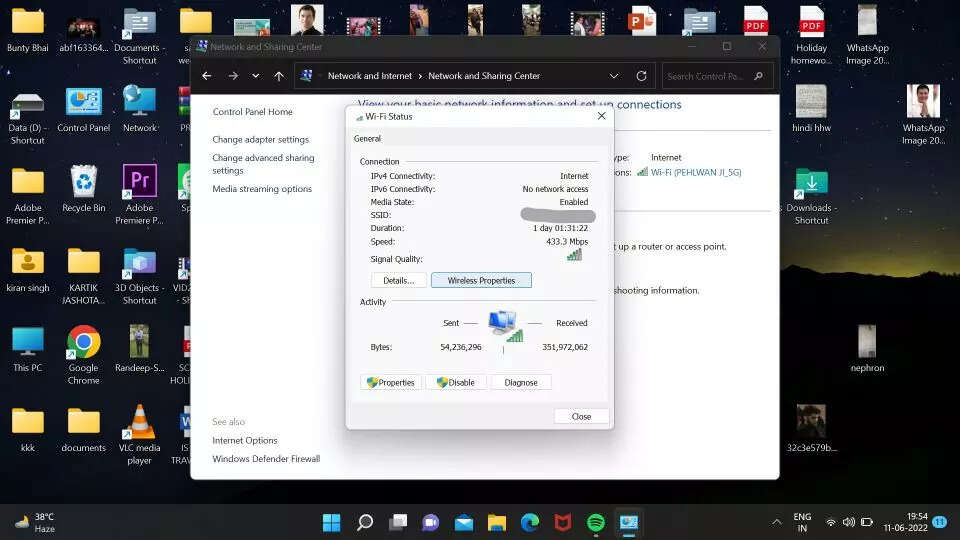
Click on the Wireless Properties button.
Go on the security panel.
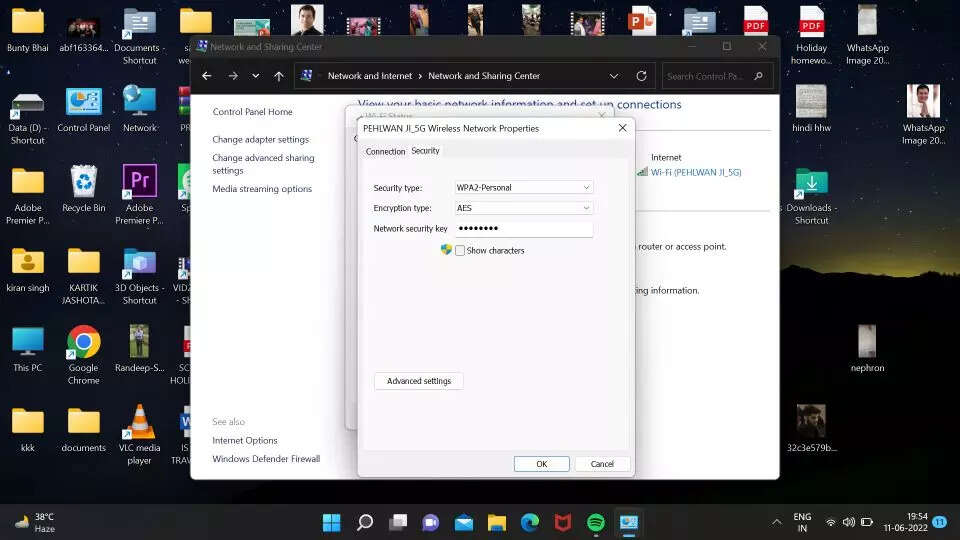
Click on the show characters option and the password will be visible.
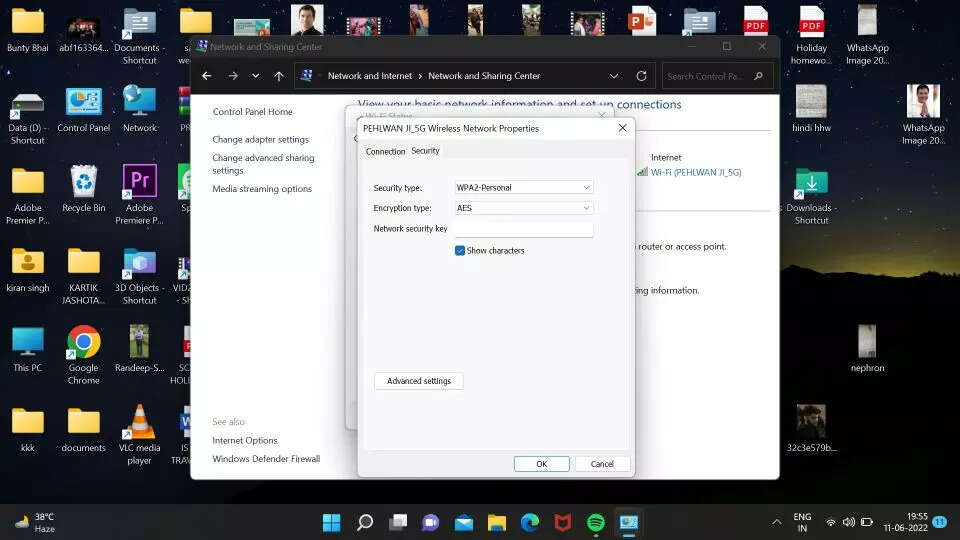
FacebookTwitterLinkedin
