How to send mass emails
Sending mass emails is the standard practice for companies to connect a large list of contacts at once. Especially, in the world of online sales and marketing where the message also has to appear personal. It is quite impossible to send a personalised email to each recipient individually as part of a mass marketing campaign without letting the recipients know who else is receiving the same message. However, you can do this quickly using the ‘multi-send’ mode in Gmail. Here’s how you can do it:
Turning on multi-send mode
When multi-send mode is turned on, the emails automatically include an unsubscribe link at the bottom of the message so recipients can opt out of future emails. The standard “Send” button is changed to a “Continue” button, the tab header turns purple, and a help banner appears at the bottom of your draft. Follow these steps to turn on the multi-send mode in Gmail.
Read Also


Go to your Gmail account on your computer.
Hit the Compose button available on the left.
Click on the Turn multi-send mode on/off option available in the toolbar at the bottom.
You can add up to 1,500 recipients in the “To” field and a maximum of 1 recipient in the “Cc” or “Bcc” field while in multi-send mode. Every outgoing email will copy any recipients added to the “Cc” or “Bcc” field.
Sending an email to multiple recipients
Click on the Continue option after your email draft is complete.
If there are too many recipients listed in the Cc or Bcc field, you will receive a warning notification.
If you delete the unsubscribe link, you’ll receive a warning notification. You can add the unsubscribe link back to your email by clicking on the Add link button.
If anyone has unsubscribed, a confirmation box with the total number of unsubscribed recipients will show up.
You can also send yourself a test email by clicking on the Send preview option.
Finally, hit the Send all button to send your email.
If anyone who unsubscribes from your emails is excluded automatically from the recipient list when you send your email.
FacebookTwitterLinkedin
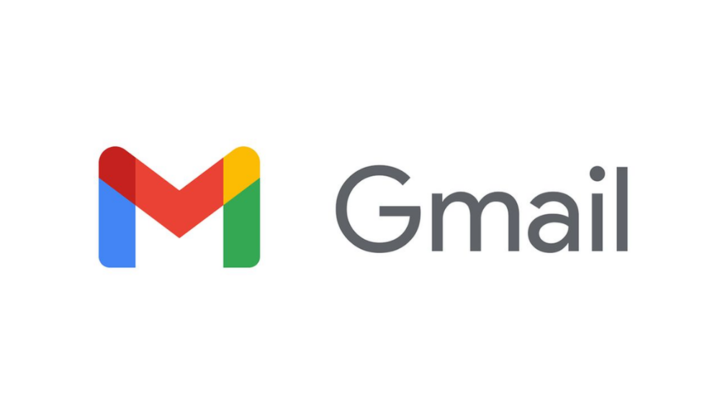
Sending mass emails is the standard practice for companies to connect a large list of contacts at once. Especially, in the world of online sales and marketing where the message also has to appear personal. It is quite impossible to send a personalised email to each recipient individually as part of a mass marketing campaign without letting the recipients know who else is receiving the same message. However, you can do this quickly using the ‘multi-send’ mode in Gmail. Here’s how you can do it:
Turning on multi-send mode
When multi-send mode is turned on, the emails automatically include an unsubscribe link at the bottom of the message so recipients can opt out of future emails. The standard “Send” button is changed to a “Continue” button, the tab header turns purple, and a help banner appears at the bottom of your draft. Follow these steps to turn on the multi-send mode in Gmail.
Read Also


Go to your Gmail account on your computer.
Hit the Compose button available on the left.
Click on the Turn multi-send mode on/off option available in the toolbar at the bottom.
You can add up to 1,500 recipients in the “To” field and a maximum of 1 recipient in the “Cc” or “Bcc” field while in multi-send mode. Every outgoing email will copy any recipients added to the “Cc” or “Bcc” field.
Sending an email to multiple recipients
Click on the Continue option after your email draft is complete.
If there are too many recipients listed in the Cc or Bcc field, you will receive a warning notification.
If you delete the unsubscribe link, you’ll receive a warning notification. You can add the unsubscribe link back to your email by clicking on the Add link button.
If anyone has unsubscribed, a confirmation box with the total number of unsubscribed recipients will show up.
You can also send yourself a test email by clicking on the Send preview option.
Finally, hit the Send all button to send your email.
If anyone who unsubscribes from your emails is excluded automatically from the recipient list when you send your email.
FacebookTwitterLinkedin
