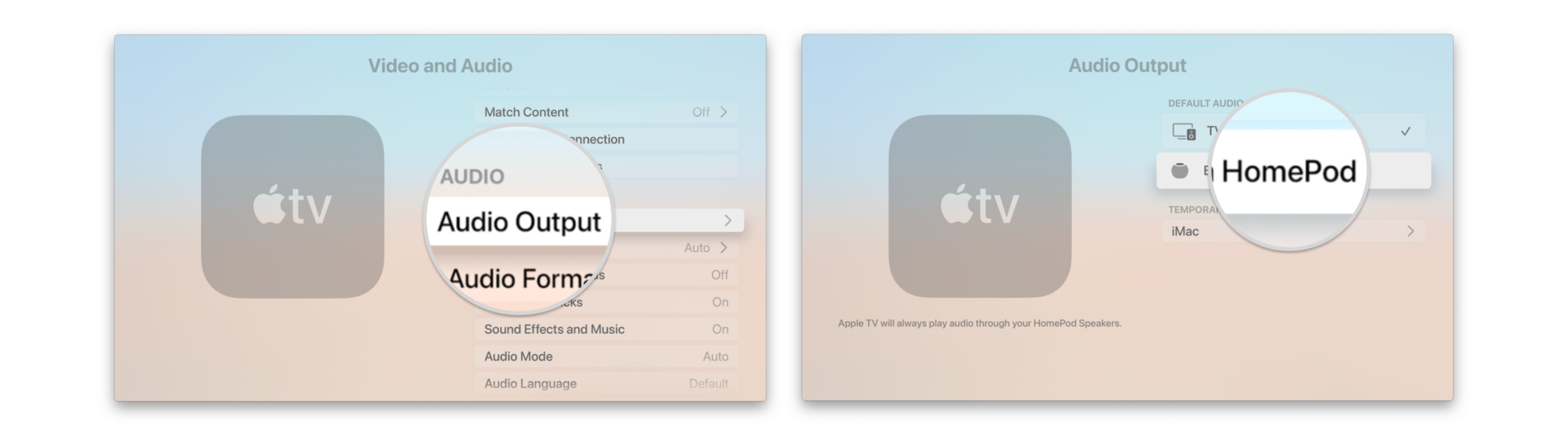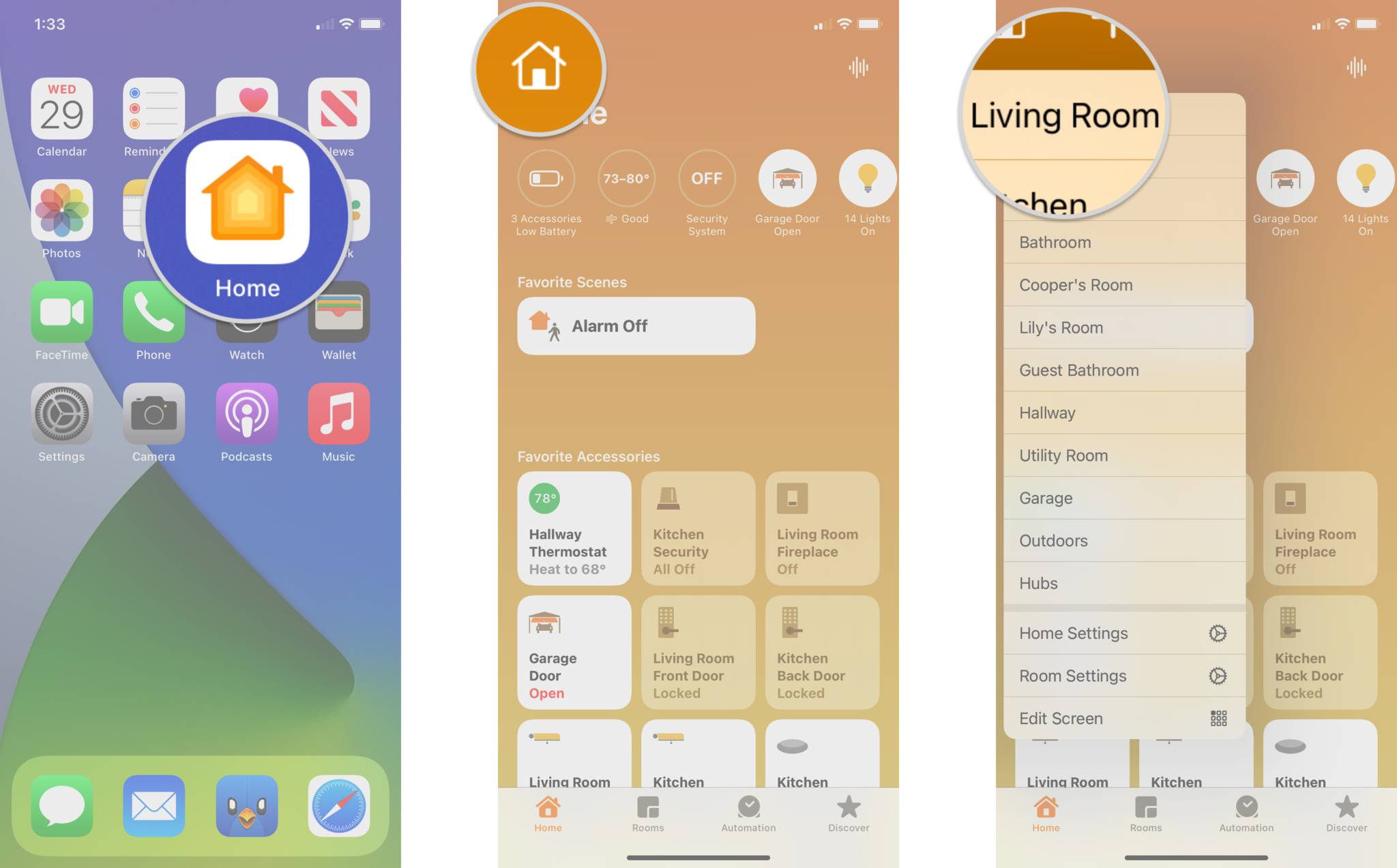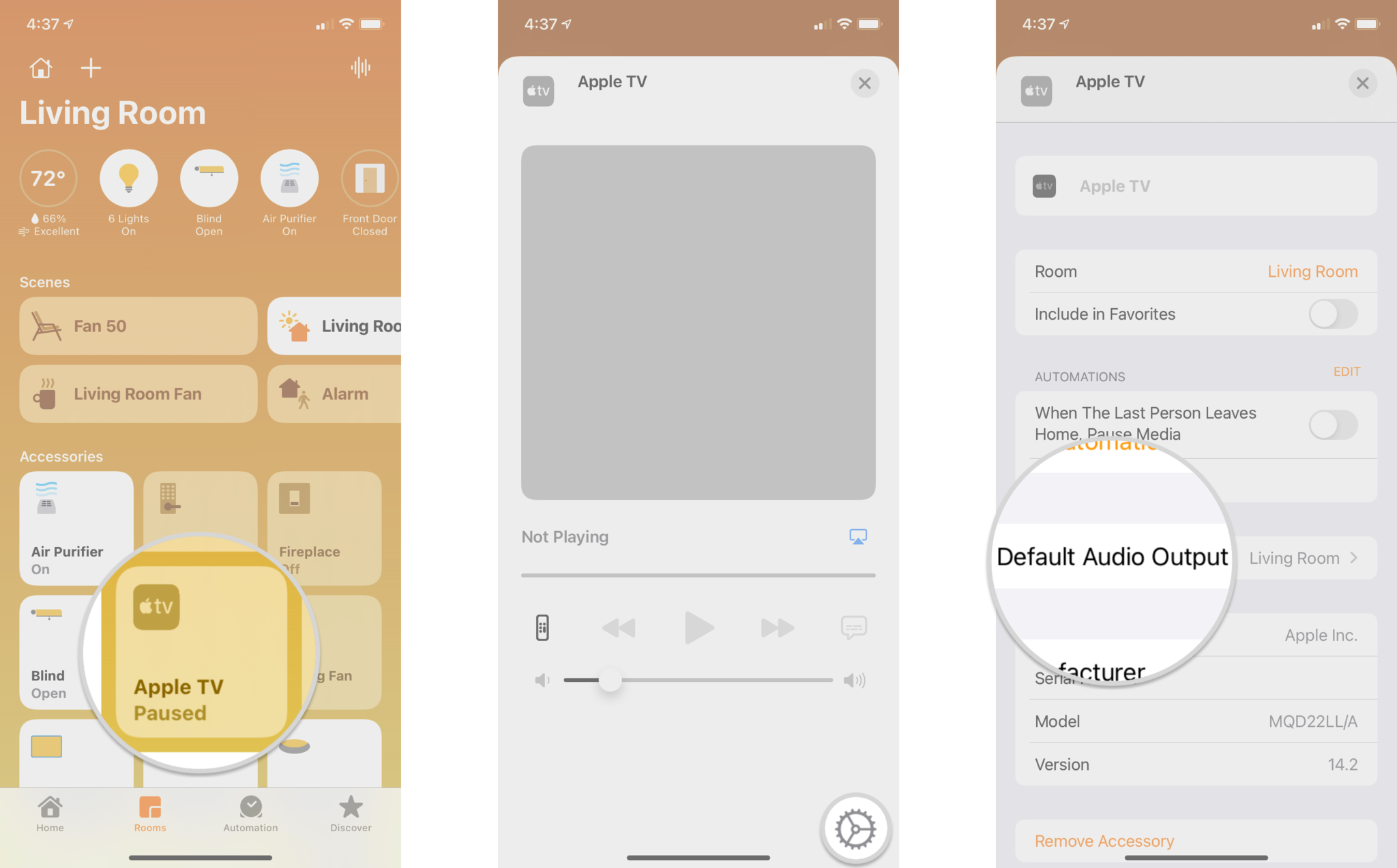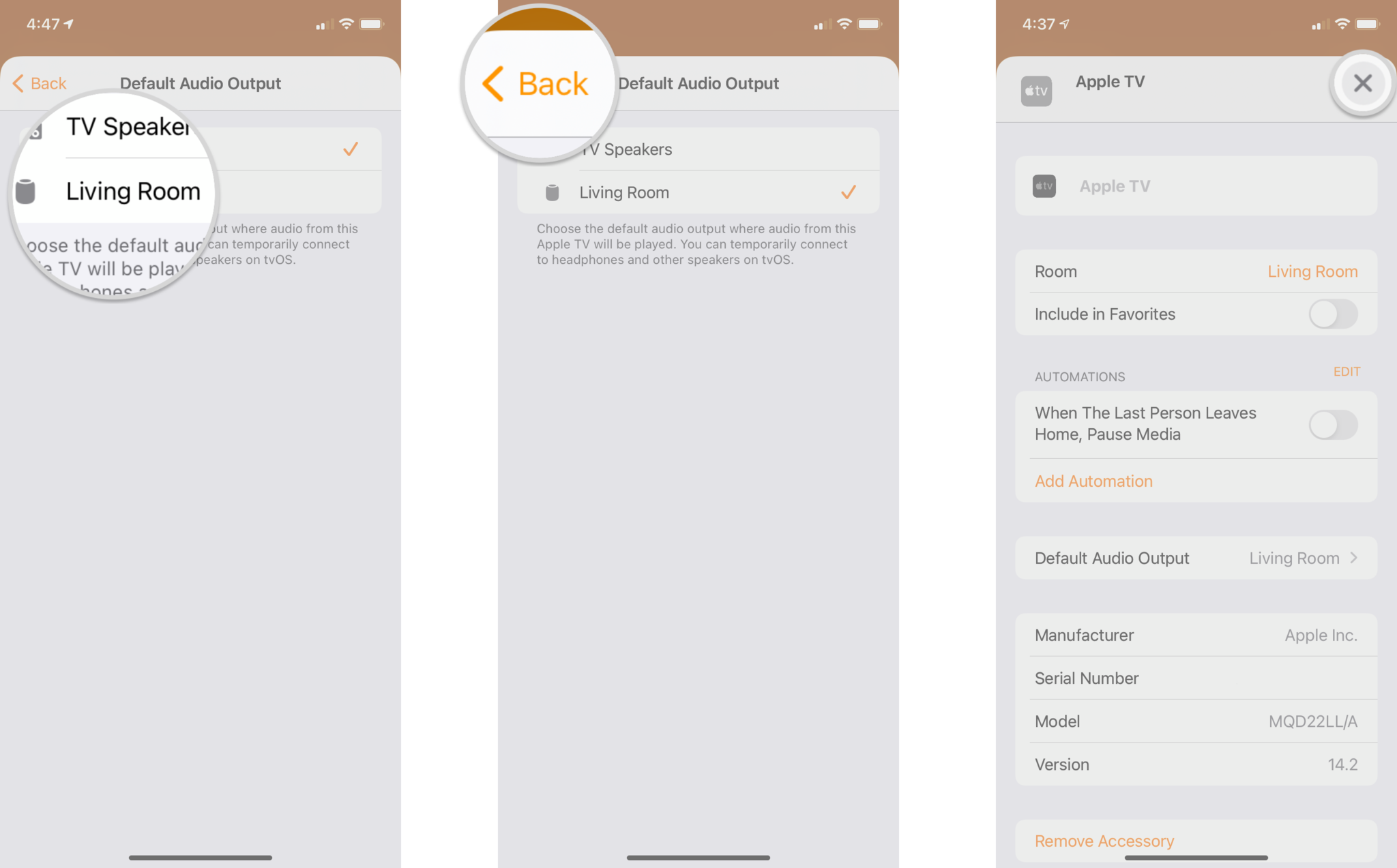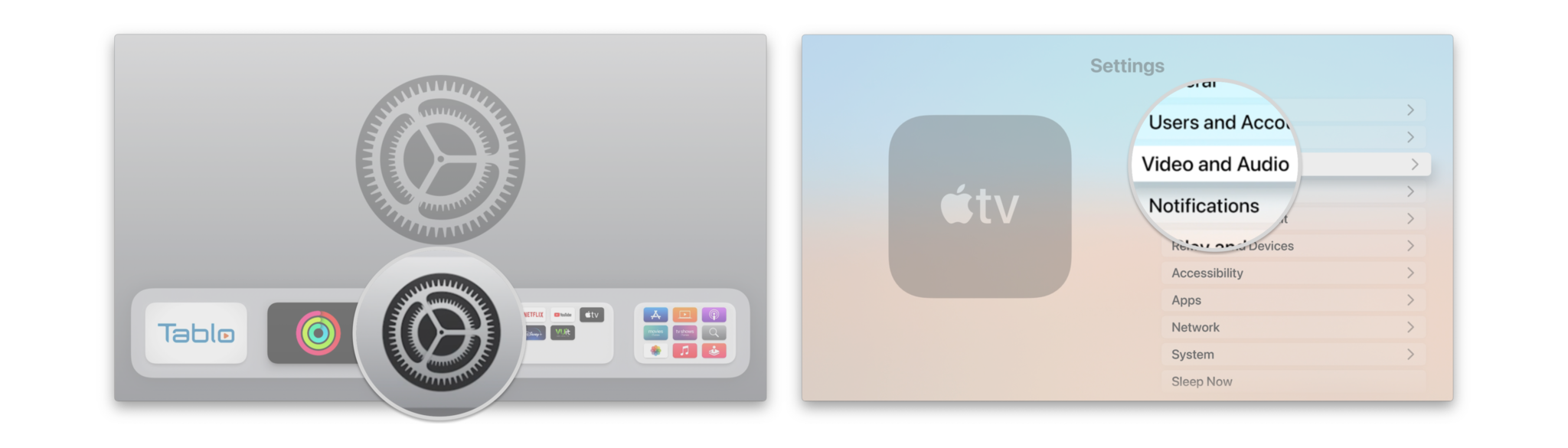How to set your HomePod as your default speaker on Apple TV
Apple’s smart speaker — the HomePod — is an excellent way to create a more immersive experience with the Apple TV. However, to truly take advantage of its premium sound, you need to know how to set your HomePod as your default speaker.
With just a few simple steps, you can route all of your Apple TV 4K’s audio to a solo HomePod, HomePod mini, or a Stereo Pair. The setting works with apps and games without jumping through menu after menu. Here’s how to set your HomePod as your default speaker for Apple TV.
Requirements
To get started with using your HomePod as your default speaker on Apple TV, you must be running iOS 14.2 or later on your HomePod and tvOS 14.2 or later on Apple TV 4K. You will also need to have a home set up in the Home app, and both your Apple TV 4K and HomePod must reside in the same room.
How to set your HomePod as your default speaker on Apple TV
Note: This feature is only available with the Apple TV 4K. Changing default audio output does not work with the Apple TV HD or earlier Apple TV models.
- Open Settings on your Apple TV.
-
Click Video and Audio.
Source: iMore
- Click Audio Output.
-
Click the name of your HomePod.
- Setting your HomePod as your default audio output may take a few moments to complete. You can confirm that your HomePod is the default speaker by looking for a HomePod icon while adjusting your Apple TV volume.
![How to set your HomePod as your default speaker on Apple TV 4K by showing steps: Click Audio Output, Select your HomePod with a click]() Source: iMore
Source: iMore
How to set your HomePod as your default speaker on Apple TV through the Home app
In addition to setting up your HomePod as a default speaker directly on the Apple TV 4K, you can also use the Home app on your iPhone, iPad, or Mac.
- Launch the Home app.
- Tap the House icon (on iPad or Mac, skip to the next step).
-
Tap the name of the Room that your Apple TV is assigned.
![How to set your HomePod as your default speaker on Apple TV with the Home app on the iPhone by showing steps: Launch the Home app, Tap the House icon, Tap the name of the Room that your Apple TV is in]() Source: iMore
Source: iMore - Tap and hold your Apple TV.
- Tap the Settings icon.
-
Tap Default Audio Output.
![How to set your HomePod as your default speaker on Apple TV with the Home app on the iPhone by showing steps: Tap and hold on your Apple TV, Tap the Settings icon, Tap Default Audio Output]() Source: iMore
Source: iMore - Tap the HomePod that you wish to use.
- Only HomePods assigned to the same room as the Apple TV will be available for selection.
- HomePods in a Stereo Pair are also available as your default speaker.
- Tap Back after selecting your HomePod.
-
Tap the X button to save your selection.
![How to set your HomePod as your default speaker on Apple TV with the Home app on the iPhone by showing steps: Select the HomePod that you wish to use, Tap Back, Tap the X button to save your selection]() Source: iMore
Source: iMore
How to set your HomePod as your default speaker on Apple TV through the Home app in iOS 16
Apple occasionally offers updates to iOS, iPadOS, watchOS, tvOS, and macOS as closed developer previews or public betas. While the betas contain new features, they also contain pre-release bugs that can prevent the normal use of your iPhone, iPad, Apple Watch, Apple TV, or Mac, and are not intended for everyday use on a primary device. That’s why we strongly recommend staying away from developer previews unless you need them for software development, and using the public betas with caution. If you depend on your devices, wait for the final release.
In addition to setting up your HomePod as a default speaker directly on the Apple TV 4K, you can also use the Home app on your iPhone, iPad, or Mac.
- Launch the Home app.
- Tap the Ellipses icon.
- Tap the name of the Room that your Apple TV is assigned.
- Tap your Apple TV
- Tap the Settings icon.
- Tap Default Audio Output
- Tap the HomePod that you wish to use.
- Only HomePods assigned to the same room as the Apple TV will be available for selection.
- HomePods in a Stereo Pair are also available as your default speaker.
- Tap Back after selecting your HomePod.
- Tap the X button to save your selection.
Take your movie nights to the next level with HomePod
By setting your HomePod as your default speaker for your Apple TV, you no longer have to worry about switching to it whenever you want a more immersive experience. Switching to the HomePod as the default speaker also moves all of the Apple TV’s audio to the smart speaker, including navigation sounds, HomeKit camera audio, and even sounds from games.
Updated June 2022: Updated for iOS 16 beta.
We may earn a commission for purchases using our links. Learn more.
Apple’s smart speaker — the HomePod — is an excellent way to create a more immersive experience with the Apple TV. However, to truly take advantage of its premium sound, you need to know how to set your HomePod as your default speaker.
With just a few simple steps, you can route all of your Apple TV 4K’s audio to a solo HomePod, HomePod mini, or a Stereo Pair. The setting works with apps and games without jumping through menu after menu. Here’s how to set your HomePod as your default speaker for Apple TV.
Requirements
To get started with using your HomePod as your default speaker on Apple TV, you must be running iOS 14.2 or later on your HomePod and tvOS 14.2 or later on Apple TV 4K. You will also need to have a home set up in the Home app, and both your Apple TV 4K and HomePod must reside in the same room.
How to set your HomePod as your default speaker on Apple TV
Note: This feature is only available with the Apple TV 4K. Changing default audio output does not work with the Apple TV HD or earlier Apple TV models.
- Open Settings on your Apple TV.
-
Click Video and Audio.
![How to set your HomePod as your default speaker on Apple TV 4K by showing steps: Open Settings, Click Video and Audio]() Source: iMore
Source: iMore - Click Audio Output.
-
Click the name of your HomePod.
- Setting your HomePod as your default audio output may take a few moments to complete. You can confirm that your HomePod is the default speaker by looking for a HomePod icon while adjusting your Apple TV volume.
![How to set your HomePod as your default speaker on Apple TV 4K by showing steps: Click Audio Output, Select your HomePod with a click]() Source: iMore
Source: iMore
How to set your HomePod as your default speaker on Apple TV through the Home app
In addition to setting up your HomePod as a default speaker directly on the Apple TV 4K, you can also use the Home app on your iPhone, iPad, or Mac.
- Launch the Home app.
- Tap the House icon (on iPad or Mac, skip to the next step).
-
Tap the name of the Room that your Apple TV is assigned.
![How to set your HomePod as your default speaker on Apple TV with the Home app on the iPhone by showing steps: Launch the Home app, Tap the House icon, Tap the name of the Room that your Apple TV is in]() Source: iMore
Source: iMore - Tap and hold your Apple TV.
- Tap the Settings icon.
-
Tap Default Audio Output.
![How to set your HomePod as your default speaker on Apple TV with the Home app on the iPhone by showing steps: Tap and hold on your Apple TV, Tap the Settings icon, Tap Default Audio Output]() Source: iMore
Source: iMore - Tap the HomePod that you wish to use.
- Only HomePods assigned to the same room as the Apple TV will be available for selection.
- HomePods in a Stereo Pair are also available as your default speaker.
- Tap Back after selecting your HomePod.
-
Tap the X button to save your selection.
![How to set your HomePod as your default speaker on Apple TV with the Home app on the iPhone by showing steps: Select the HomePod that you wish to use, Tap Back, Tap the X button to save your selection]() Source: iMore
Source: iMore
How to set your HomePod as your default speaker on Apple TV through the Home app in iOS 16
Apple occasionally offers updates to iOS, iPadOS, watchOS, tvOS, and macOS as closed developer previews or public betas. While the betas contain new features, they also contain pre-release bugs that can prevent the normal use of your iPhone, iPad, Apple Watch, Apple TV, or Mac, and are not intended for everyday use on a primary device. That’s why we strongly recommend staying away from developer previews unless you need them for software development, and using the public betas with caution. If you depend on your devices, wait for the final release.
In addition to setting up your HomePod as a default speaker directly on the Apple TV 4K, you can also use the Home app on your iPhone, iPad, or Mac.
- Launch the Home app.
- Tap the Ellipses icon.
- Tap the name of the Room that your Apple TV is assigned.
- Tap your Apple TV
- Tap the Settings icon.
- Tap Default Audio Output
- Tap the HomePod that you wish to use.
- Only HomePods assigned to the same room as the Apple TV will be available for selection.
- HomePods in a Stereo Pair are also available as your default speaker.
- Tap Back after selecting your HomePod.
- Tap the X button to save your selection.
Take your movie nights to the next level with HomePod
By setting your HomePod as your default speaker for your Apple TV, you no longer have to worry about switching to it whenever you want a more immersive experience. Switching to the HomePod as the default speaker also moves all of the Apple TV’s audio to the smart speaker, including navigation sounds, HomeKit camera audio, and even sounds from games.
Updated June 2022: Updated for iOS 16 beta.
We may earn a commission for purchases using our links. Learn more.