How to take scrolling screenshot in Windows 10 and 11? Step by step guide
You might wish to save anything significant for later when using a browser. However, such choices do not exist earlier. We can therefore capture screenshots of that particular section which we would like to store for future reference and would have to take a number of screenshots too. But now, you can take a long format screenshot which you can scroll from your Windows10 and 11 devices.
It has been revealed by Windows that they are now allowing the users to take scrolling screenshots which could let the user save longer pages and longer content for their future reference. Earlier, it was a challenge though but now it is very much possible to take a screenshot of a lengthy section of a website which is called a ‘Scrolling Screenshot’. Let us know more about it.
Scrolling Screenshot
You may quickly and easily take a screenshot of whole web pages using Scrolling Screenshot. Scroll Capture will compile all of your screenshots into a single file that you can share at once, saving you time and effort from having to email numerous screenshots. On a PC, a scrolling screenshot can be taken similarly to how it is on a smartphone. especially in Chrome, which provides a range of plugins to enhance your browsing. To take a snapshot of a scrolling page, we’ll utilise a Chrome plugin.
Steps of Taking a Screenshot
- Install the Chrome Browser Extension
- The GoFullPage icon can be found in the Top right corner of the browser. Click the icon.
- clicking here will take you to the page as well.
- Visit the website whose screenshot you wish to grab.
- Select the GoFullPage link.
The programme will scan the entire web page you are on once you click it and snap a scrolling screenshot. The screenshot is now editable, annotatable, and may be downloaded as a PDF or PNG file. You can share the scrolling screenshot, however, you like.
Latest Technology News
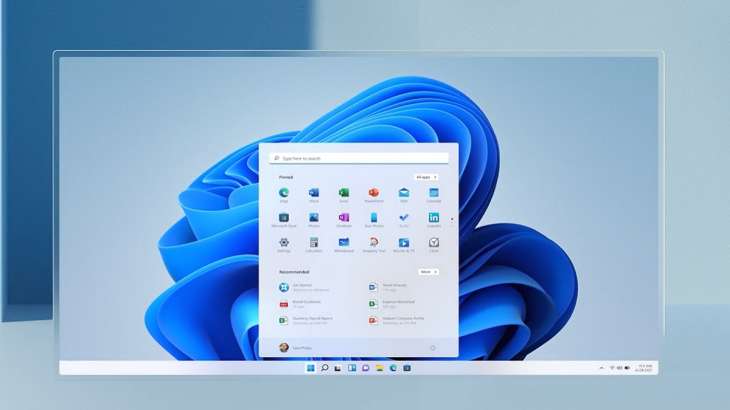
You might wish to save anything significant for later when using a browser. However, such choices do not exist earlier. We can therefore capture screenshots of that particular section which we would like to store for future reference and would have to take a number of screenshots too. But now, you can take a long format screenshot which you can scroll from your Windows10 and 11 devices.
It has been revealed by Windows that they are now allowing the users to take scrolling screenshots which could let the user save longer pages and longer content for their future reference. Earlier, it was a challenge though but now it is very much possible to take a screenshot of a lengthy section of a website which is called a ‘Scrolling Screenshot’. Let us know more about it.
Scrolling Screenshot
You may quickly and easily take a screenshot of whole web pages using Scrolling Screenshot. Scroll Capture will compile all of your screenshots into a single file that you can share at once, saving you time and effort from having to email numerous screenshots. On a PC, a scrolling screenshot can be taken similarly to how it is on a smartphone. especially in Chrome, which provides a range of plugins to enhance your browsing. To take a snapshot of a scrolling page, we’ll utilise a Chrome plugin.
Steps of Taking a Screenshot
- Install the Chrome Browser Extension
- The GoFullPage icon can be found in the Top right corner of the browser. Click the icon.
- clicking here will take you to the page as well.
- Visit the website whose screenshot you wish to grab.
- Select the GoFullPage link.
The programme will scan the entire web page you are on once you click it and snap a scrolling screenshot. The screenshot is now editable, annotatable, and may be downloaded as a PDF or PNG file. You can share the scrolling screenshot, however, you like.
Latest Technology News
