How to Use Google Drive’s built-in document scanner on iPhone: A quick guide
Google Drive has just upped its game for iPhone and iPad users by introducing the much-anticipated built-in document scanner feature. If you’ve been eager to digitise and organise your documents effortlessly, this step-by-step guide will help you make the most of this newly added functionality.
1. Update your Google Drive app:
Ensure you have the latest version of the Google Drive app installed on your iPhone or iPad. The built-in document scanner is included in version 4.2023.46227.
2. Locate the new camera FAB:
Upon opening the updated Google Drive app, you’ll notice a new camera Floating Action Button (FAB) placed just above the Plus (+) button at the bottom right corner. Tap on this to launch the document scanner.
3. Capture documents:
The camera interface, functioning as a viewfinder, automatically scans the document in front of you. For manual control, use the camera shutter button at the bottom. The viewfinder provides guidelines to help you position the camera accurately for optimal scans, supporting back-to-back scans for multi-page documents.
4. Explore editing options:
Once you’ve captured the document, Google Drive offers a range of editing options. Crop, rotate, and apply filters such as colour, grayscale, black and white, or photo to enhance your scans. Make the changes as per your requirements and then move to the next step.
5. Save and organise:
Hit the Save button to store the captured document directly in your Google Drive. This ensures easy access and organisation of your digitised documents.
Available for All Google Accounts
Whether you have a workspace account or a personal one, the built-in document scanner is accessible to all types of Google accounts.
FacebookTwitterLinkedin
end of article
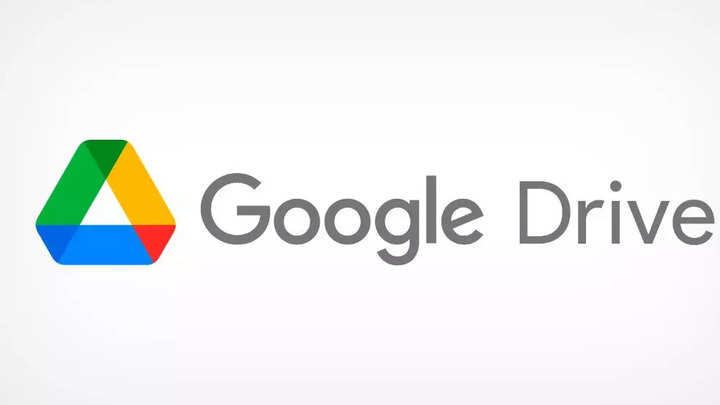
Google Drive has just upped its game for iPhone and iPad users by introducing the much-anticipated built-in document scanner feature. If you’ve been eager to digitise and organise your documents effortlessly, this step-by-step guide will help you make the most of this newly added functionality.
1. Update your Google Drive app:
Ensure you have the latest version of the Google Drive app installed on your iPhone or iPad. The built-in document scanner is included in version 4.2023.46227.
2. Locate the new camera FAB:
Upon opening the updated Google Drive app, you’ll notice a new camera Floating Action Button (FAB) placed just above the Plus (+) button at the bottom right corner. Tap on this to launch the document scanner.
3. Capture documents:
The camera interface, functioning as a viewfinder, automatically scans the document in front of you. For manual control, use the camera shutter button at the bottom. The viewfinder provides guidelines to help you position the camera accurately for optimal scans, supporting back-to-back scans for multi-page documents.
4. Explore editing options:
Once you’ve captured the document, Google Drive offers a range of editing options. Crop, rotate, and apply filters such as colour, grayscale, black and white, or photo to enhance your scans. Make the changes as per your requirements and then move to the next step.
5. Save and organise:
Hit the Save button to store the captured document directly in your Google Drive. This ensures easy access and organisation of your digitised documents.
Available for All Google Accounts
Whether you have a workspace account or a personal one, the built-in document scanner is accessible to all types of Google accounts.
FacebookTwitterLinkedin
end of article
