How to use the ‘Pageless’ feature of Google Docs
Google Docs is one Workspace tool that lets its users create, share, and collaborate on documents online and offline. Nowadays, Google Docs is being used by many who have to work on documents online and share them with others. To embrace this shift to online document editing, Google Docs has added a feature called “Pageless” editing.
Generally, a word document-editing application (for instance, MS Word) provides limited space with the common format wherein you can only type and create text within a certain margin. While the content is easy to understand in this format, creating and reading tables or images can be difficult for some. In such cases, Google Docs’ ‘Pageless’ feature can come to your aid.
Page format
Your Google Doc is organised with pages and page breaks using the page format. You can include elements like headers and footers, page numbers, and more in this setting. Aside from that, you can also change the margin size and page orientation.
Pageless format
You can still edit text in those same margins when using Google Docs’ Pageless format, but images and tables can expand past them. Additionally, you will not see any page breaks in the pageless format. You get a scroll of text and media that is essentially infinite in length, rather than blank spaces denoting a new page.
Pageless editing on the web
Open Google Docs in your desktop browser.
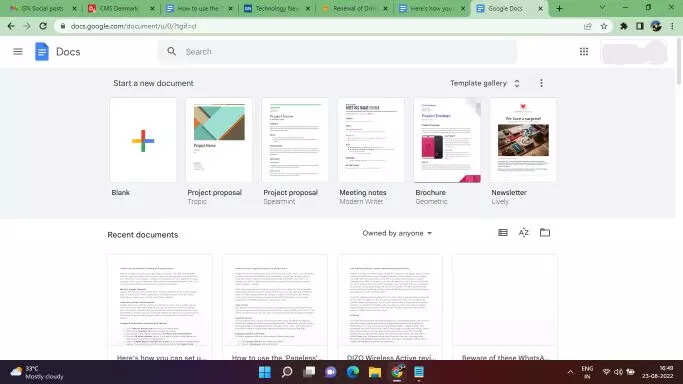
Choose a document you want to edit.
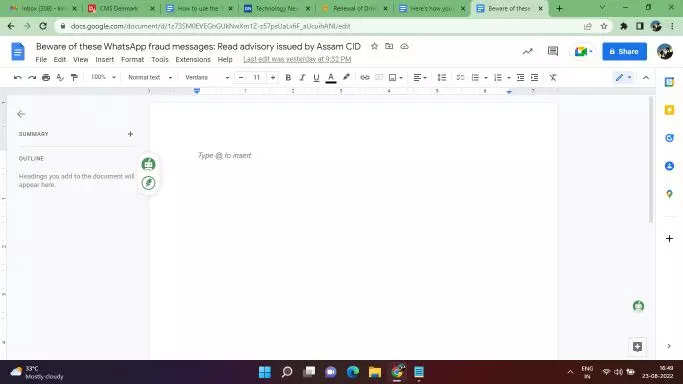
Click on the File option available at the top menu bar.
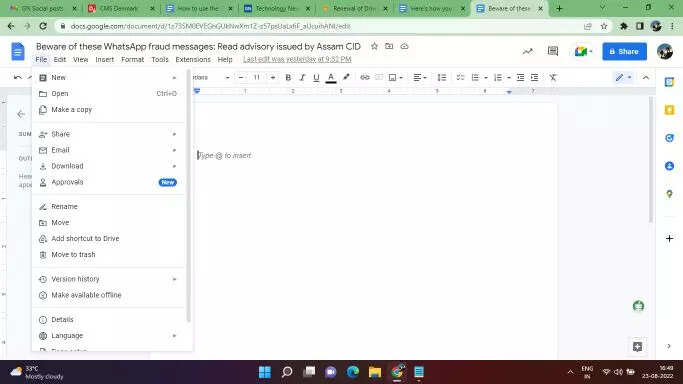
Scroll to the bottom and click on the Page Setup option.
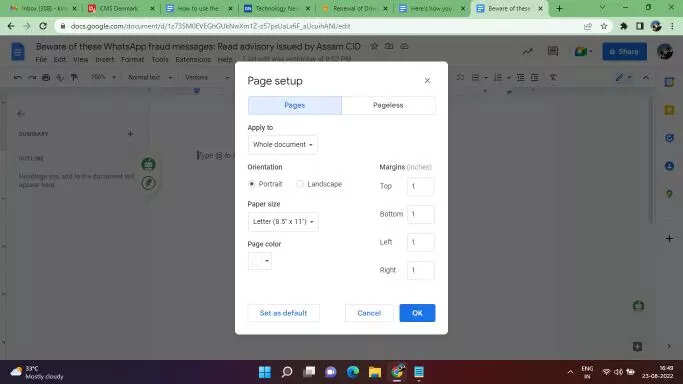
Click on Pageless and hit the OK button.
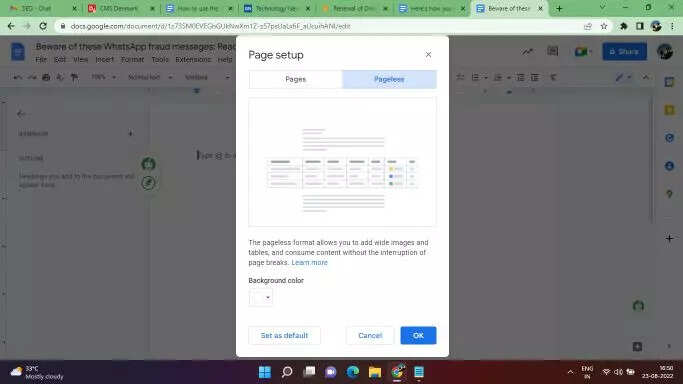
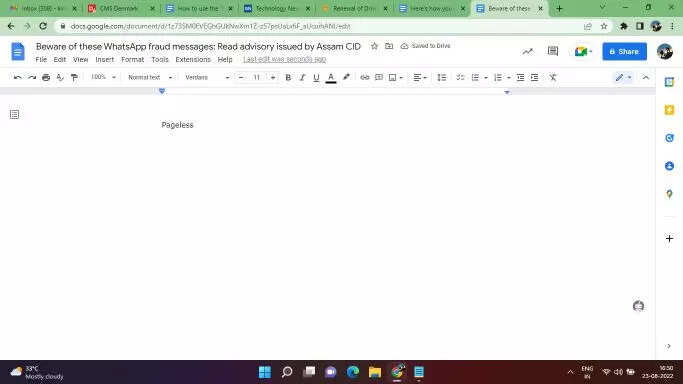
Pageless editing on Android
Open the Google Docs app on your Android phone.
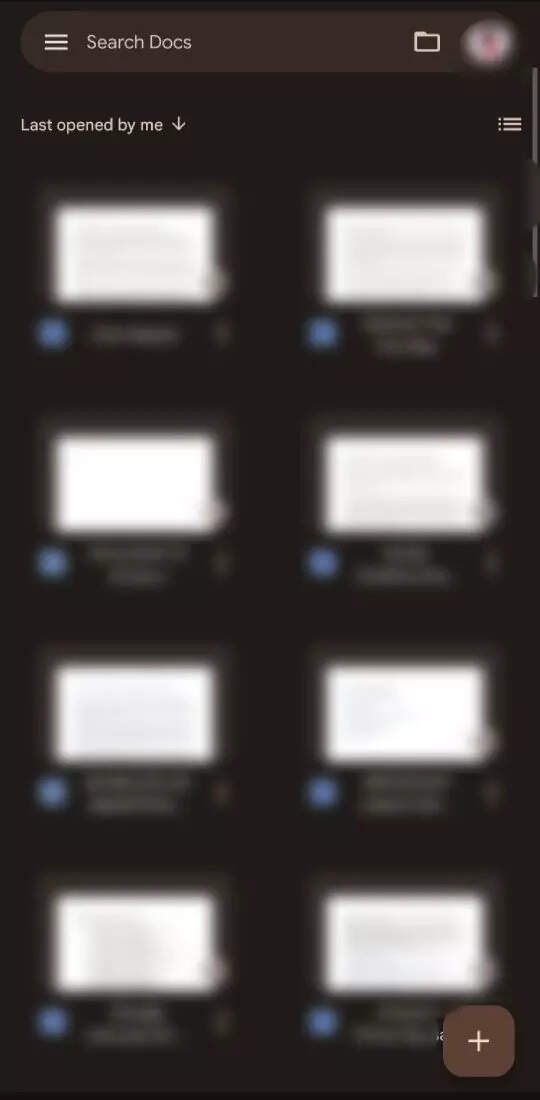
Open the document you want to edit or choose a new one.
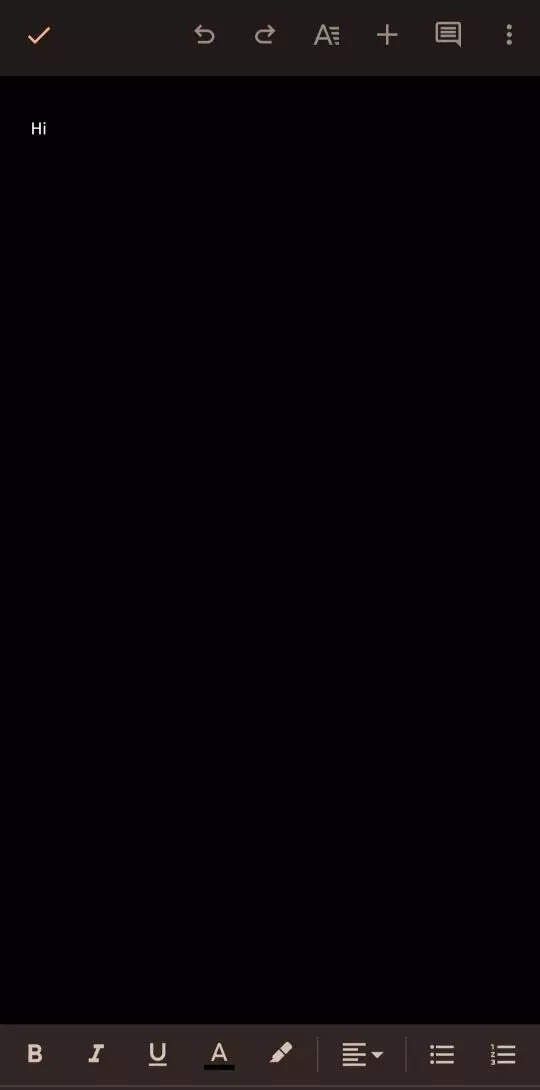
Tap on the three dots menu available in the top-right and tap on the Page Setup option.
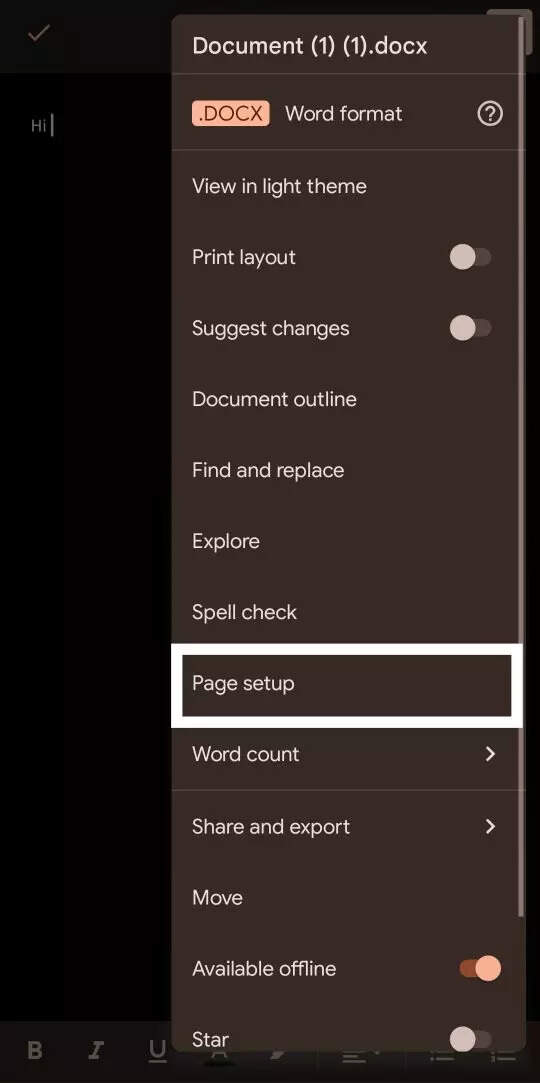
Turn the toggle on for Pageless.
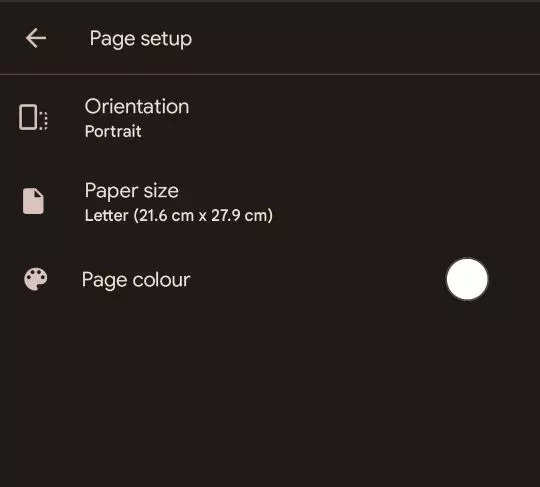
FacebookTwitterLinkedin
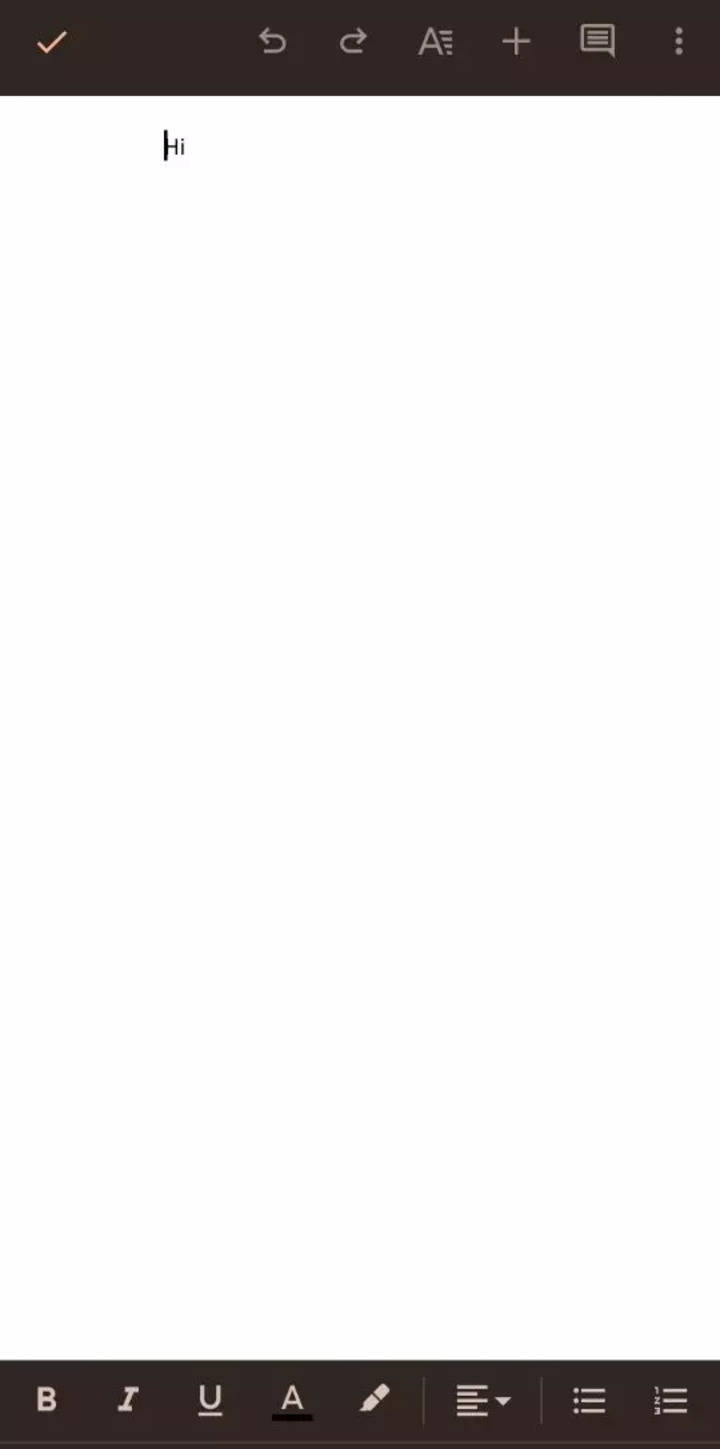
Google Docs is one Workspace tool that lets its users create, share, and collaborate on documents online and offline. Nowadays, Google Docs is being used by many who have to work on documents online and share them with others. To embrace this shift to online document editing, Google Docs has added a feature called “Pageless” editing.
Generally, a word document-editing application (for instance, MS Word) provides limited space with the common format wherein you can only type and create text within a certain margin. While the content is easy to understand in this format, creating and reading tables or images can be difficult for some. In such cases, Google Docs’ ‘Pageless’ feature can come to your aid.
Page format
Your Google Doc is organised with pages and page breaks using the page format. You can include elements like headers and footers, page numbers, and more in this setting. Aside from that, you can also change the margin size and page orientation.
Pageless format
You can still edit text in those same margins when using Google Docs’ Pageless format, but images and tables can expand past them. Additionally, you will not see any page breaks in the pageless format. You get a scroll of text and media that is essentially infinite in length, rather than blank spaces denoting a new page.
Pageless editing on the web
Open Google Docs in your desktop browser.
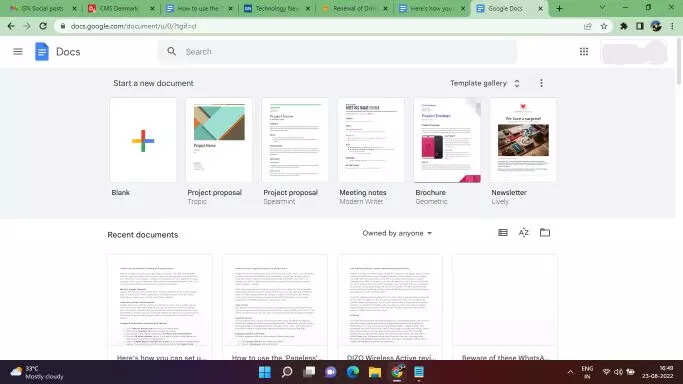
Choose a document you want to edit.
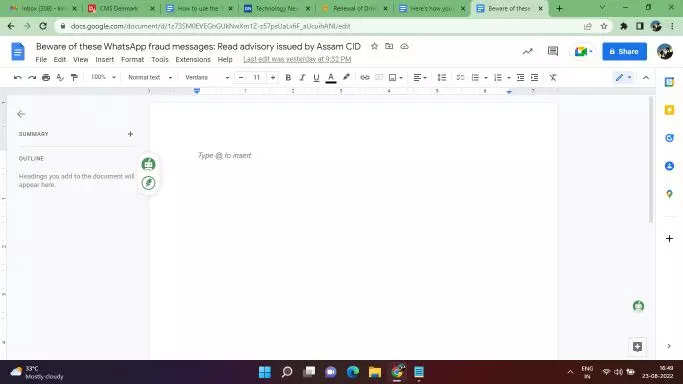
Click on the File option available at the top menu bar.
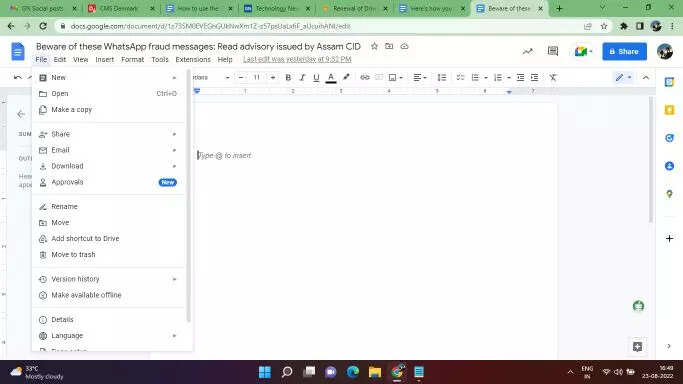
Scroll to the bottom and click on the Page Setup option.
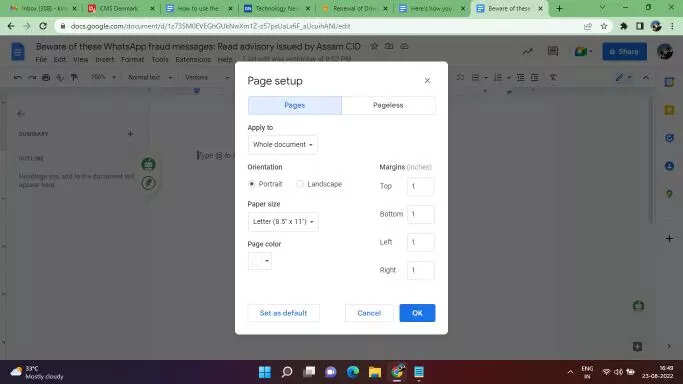
Click on Pageless and hit the OK button.
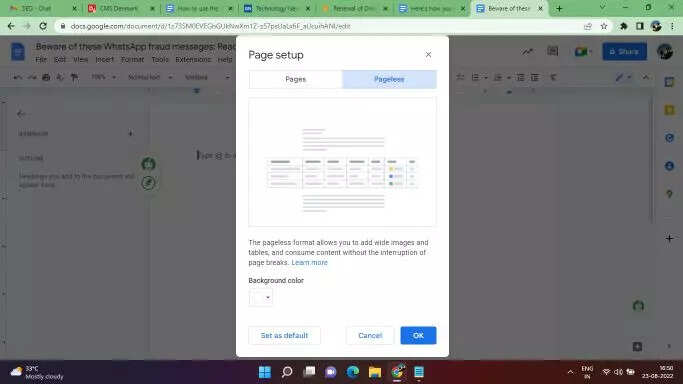
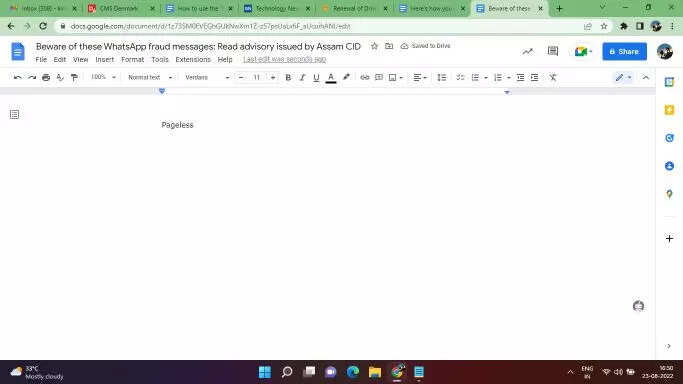
Pageless editing on Android
Open the Google Docs app on your Android phone.
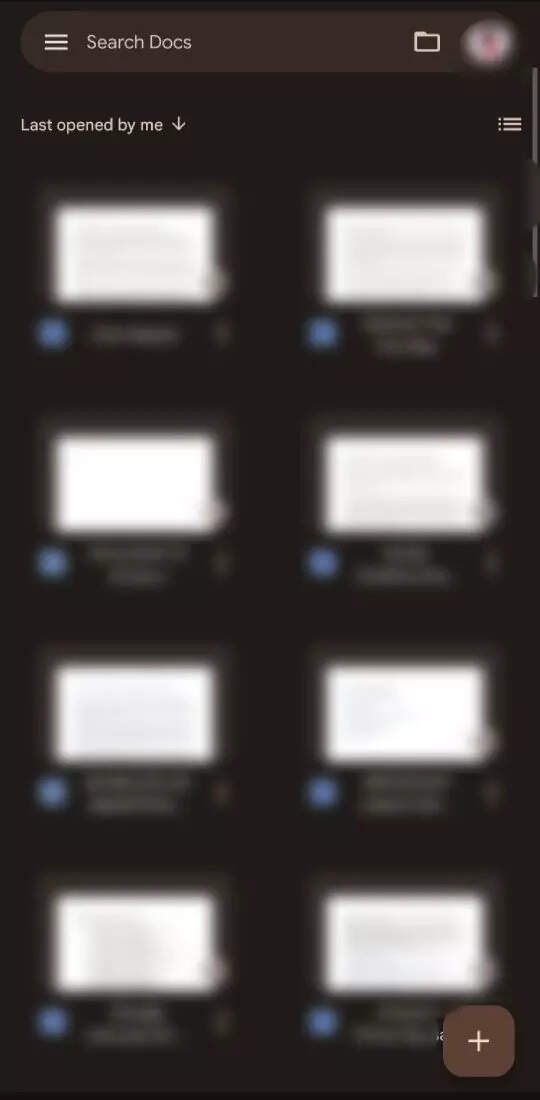
Open the document you want to edit or choose a new one.
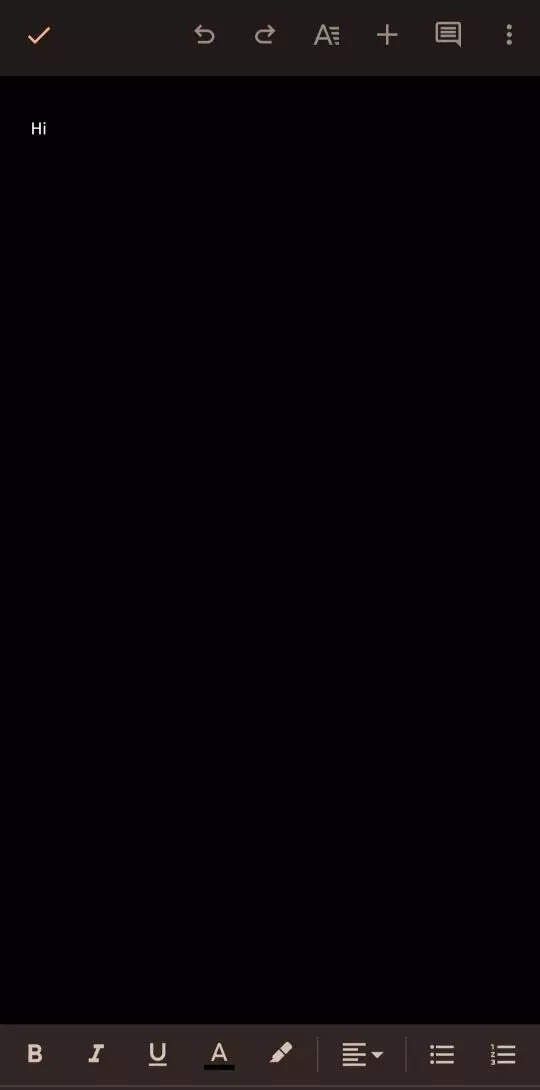
Tap on the three dots menu available in the top-right and tap on the Page Setup option.
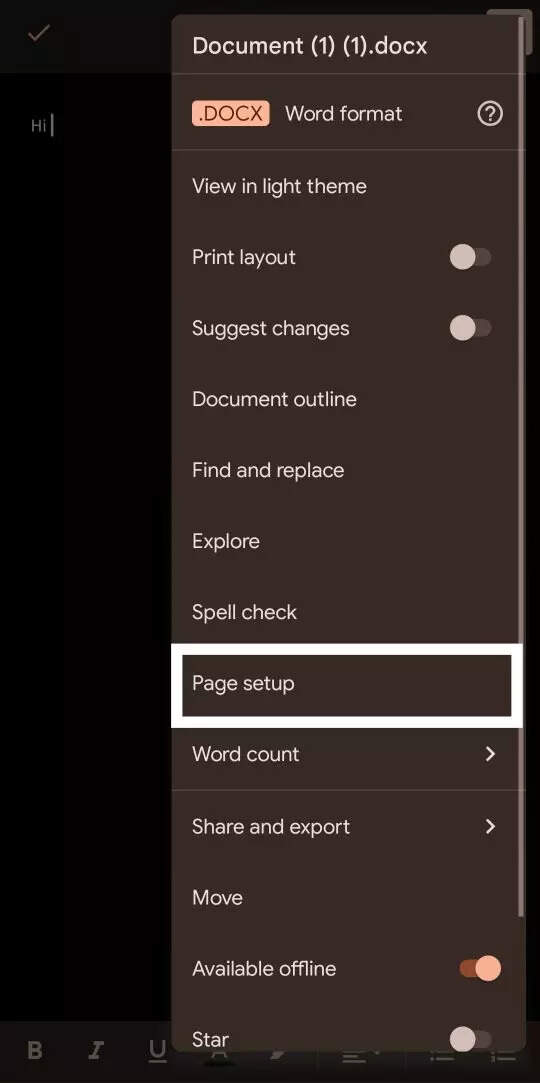
Turn the toggle on for Pageless.
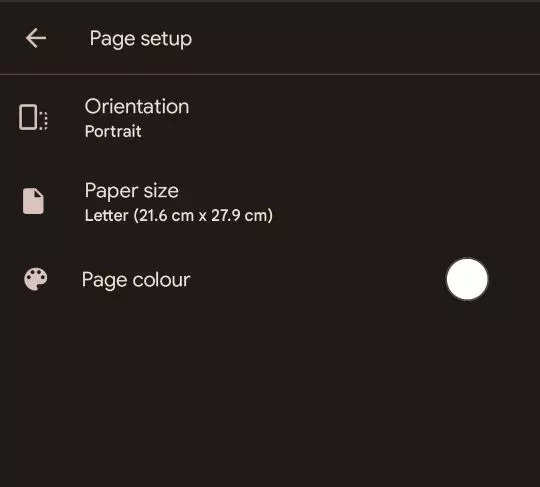
FacebookTwitterLinkedin
