How to view, edit, and delete version history in Google Sheets
Excel sheets can be accessed either through the Microsoft app (which comes built-in) or Google Sheets. The benefit of working on Google Sheets is that it allows users to edit the Excel sheet directly in the web browser without any such special software. Multiple people can work on the same spreadsheet in real-time simultaneously. Users can also see the changes made by other users. All you need is a Google Workspace account to access these features.
Why use Version History in Google Sheets?
It is possible to commit mistakes due to miscommunication or other factors when a lot of users work on the same spreadsheet. In such situations, it is important to have backups that you can refer to and return to.
Navigate to Files in the Menu bar
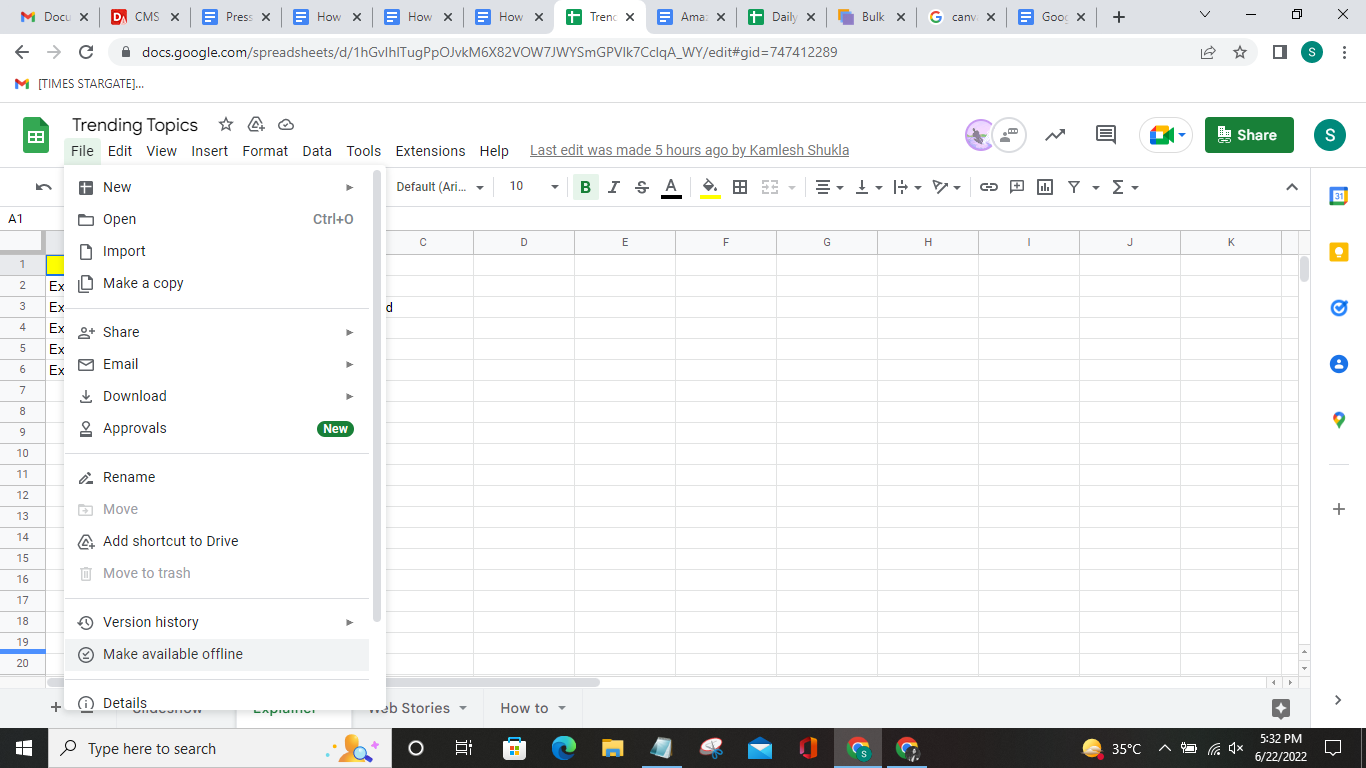
Scroll down and find the Version history
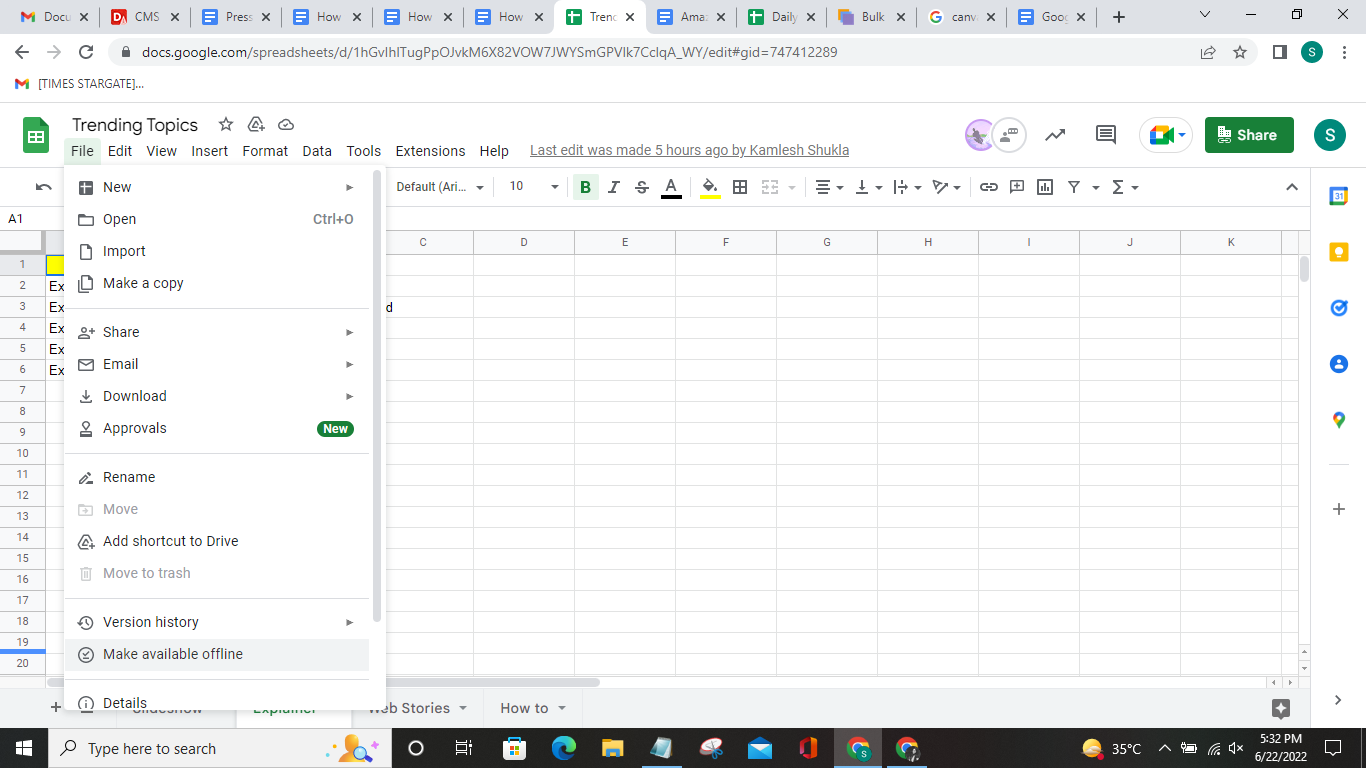
Click on the small arrow beside the Version history and select See version history (You can also use the keyboard shortcut– Ctrl+Alt+Shift+H)
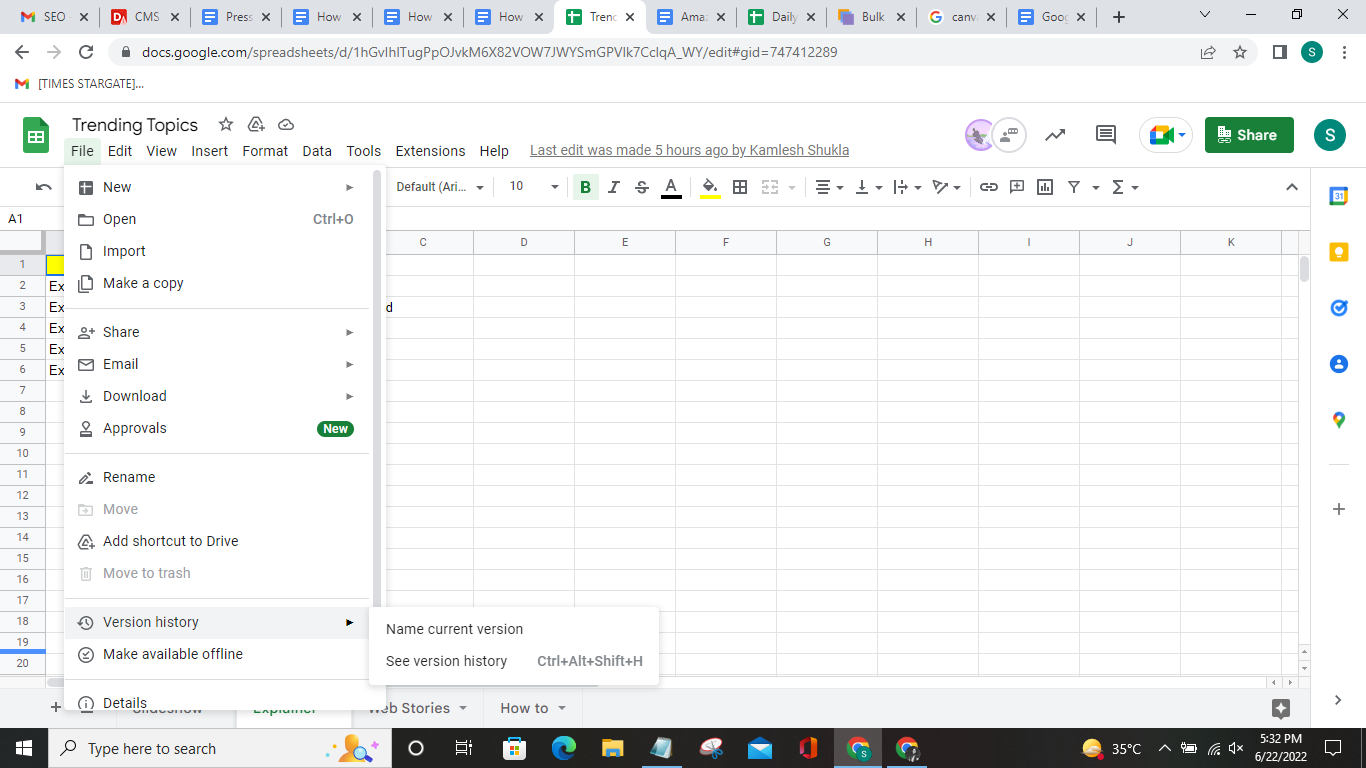
Click on the three dots beside the name of the version
To view the older version, click on Restore this version. You will be redirected to the older version of the sheet

FacebookTwitterLinkedin
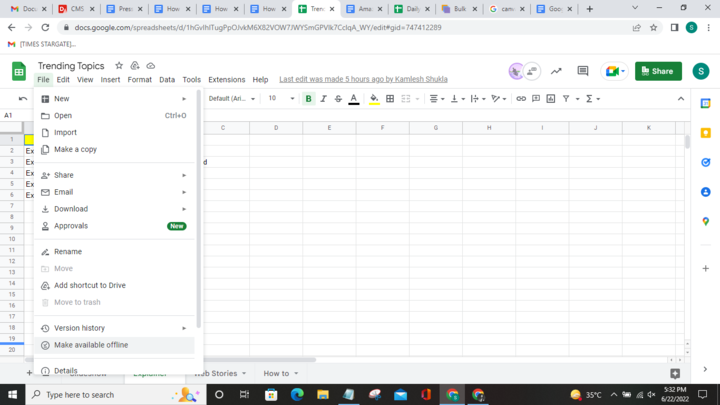
Excel sheets can be accessed either through the Microsoft app (which comes built-in) or Google Sheets. The benefit of working on Google Sheets is that it allows users to edit the Excel sheet directly in the web browser without any such special software. Multiple people can work on the same spreadsheet in real-time simultaneously. Users can also see the changes made by other users. All you need is a Google Workspace account to access these features.
Why use Version History in Google Sheets?
It is possible to commit mistakes due to miscommunication or other factors when a lot of users work on the same spreadsheet. In such situations, it is important to have backups that you can refer to and return to.
Navigate to Files in the Menu bar
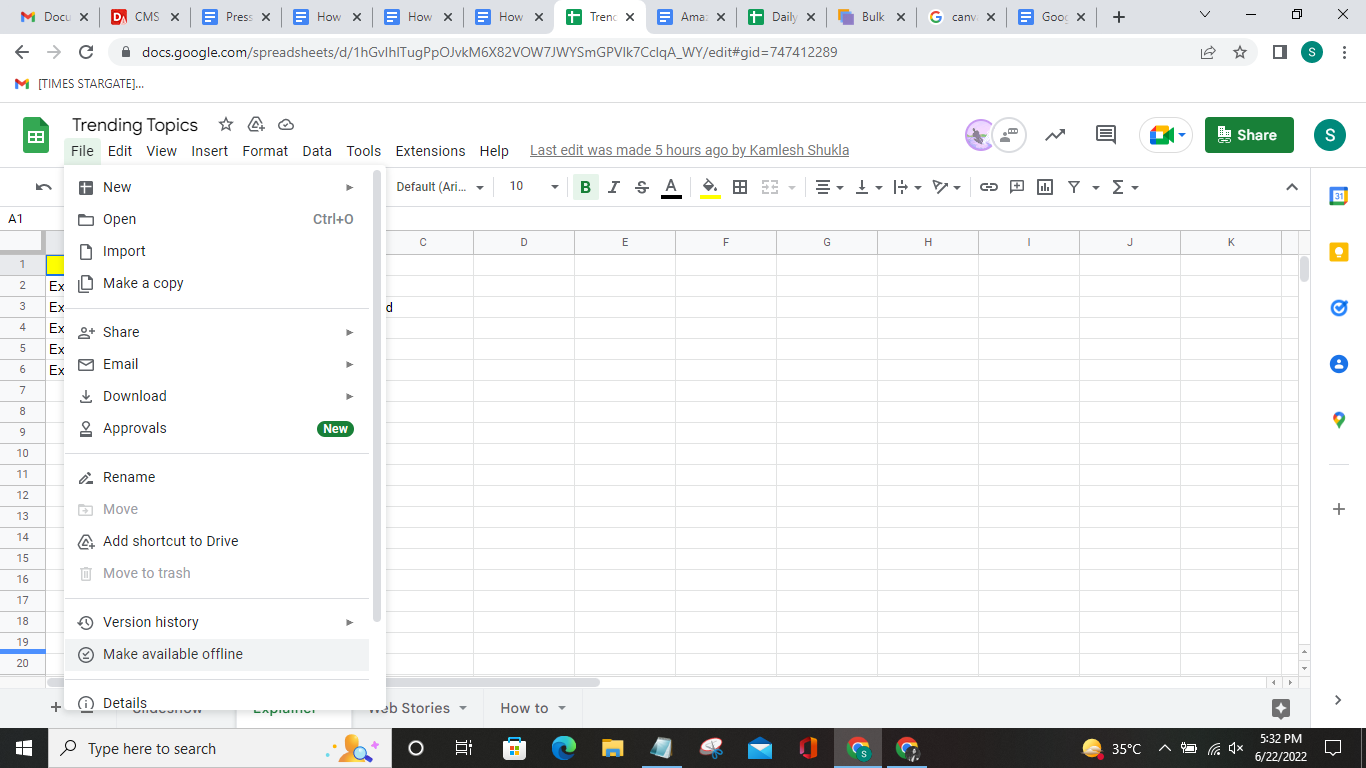
Scroll down and find the Version history
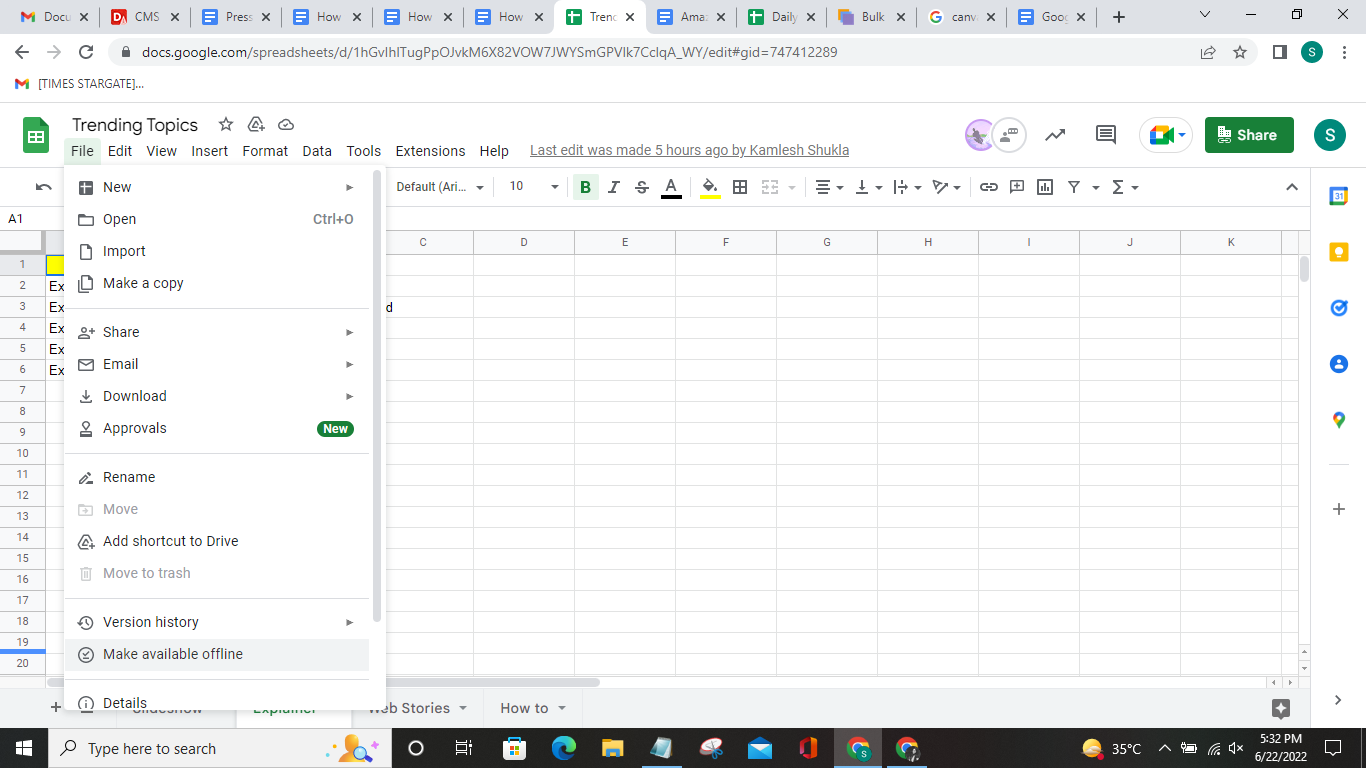
Click on the small arrow beside the Version history and select See version history (You can also use the keyboard shortcut– Ctrl+Alt+Shift+H)
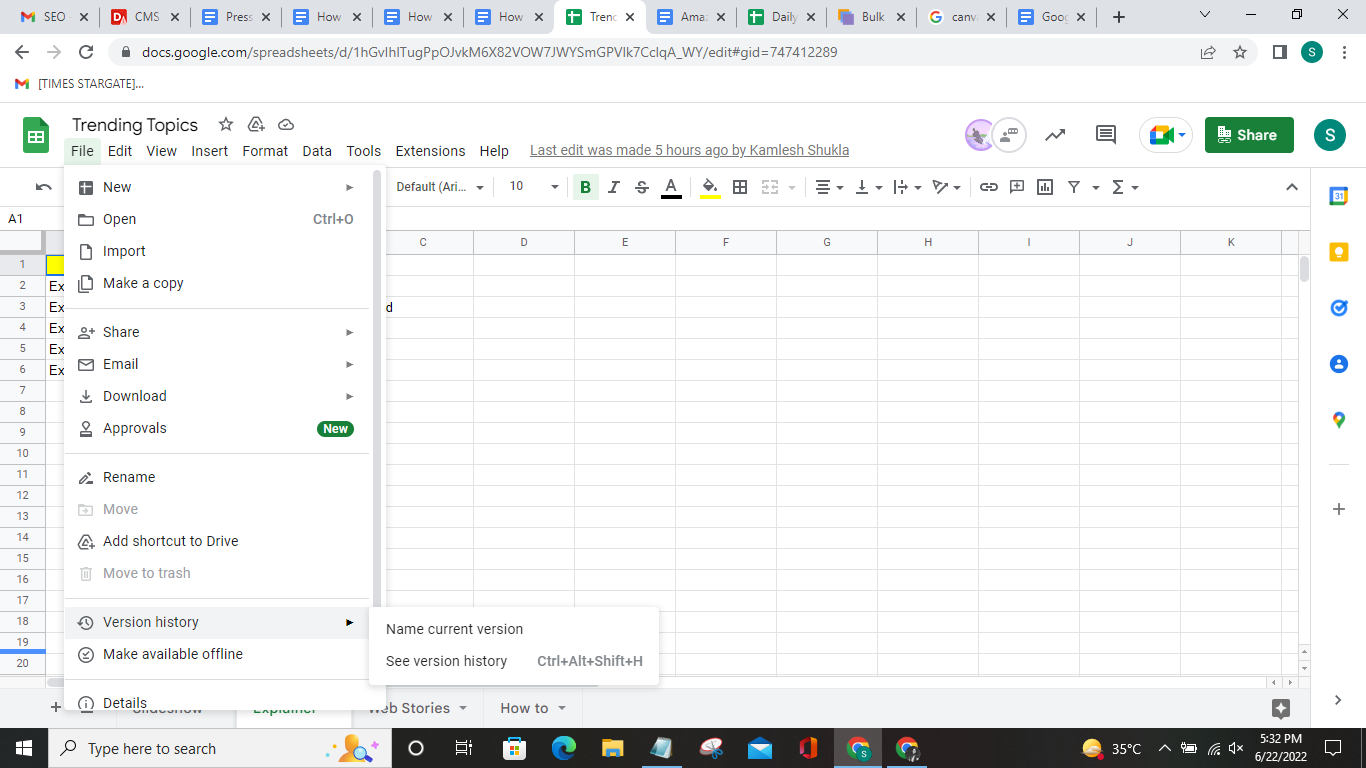
Click on the three dots beside the name of the version
To view the older version, click on Restore this version. You will be redirected to the older version of the sheet

FacebookTwitterLinkedin
