iPhone 14 Pro: how to make your always-on screen black
The always-on display is arguably one of the biggest new features to come to this year’s iPhone 14 Pro lineup. While Apple may seem a bit late to the party, considering that this has been a staple feature of many Android smartphones for years, the iPhone 14 Pro breaks new ground with a rich and colorful display like nothing we’ve seen before. Rather than the basic monochromatic display of other smartphones, the iPhone 14 Pro presents what is essentially a dimmed version of the normal lock screen, complete with color mapping techniques to keep your wallpaper photos looking great.
Nevertheless, the iPhone 14 Pro’s always-on display isn’t everyone’s cup of tea. Apple has allowed you to disable your always-on display entirely since the iPhone 14 Pro was first released, but this was an all-or-nothing choice. It was great for folks who wanted to go back to the old ways and avoid the always-on display entirely, but many people like the idea of the more minimalist always-on display designs found on many of Apple’s rival smartphones. Thankfully, Apple has introduced more flexibility in iOS 16.2 for customizing the always-on display on your iPhone 14 Pro or iPhone 14 Pro Max.
Jesse Hollington / Digital Trends
How to turn your always-on screen black and remove the wallpaper
The first of these new options lets you hide the wallpaper entirely when your display goes to sleep. The result will be a flat black background that shows nothing but a dimmed version of the clock and any other widgets you’ve added to your lock screen.
Note that this isn’t necessarily a black-and-white view. While the default color for the clock is white, you can change that when customizing your lock screen; the clock will appear in whatever color you’ve chosen for your current lock screen, with darker colors automatically being brightened up to appear on the black background.
Step 1: Open the Settings app on your iPhone.
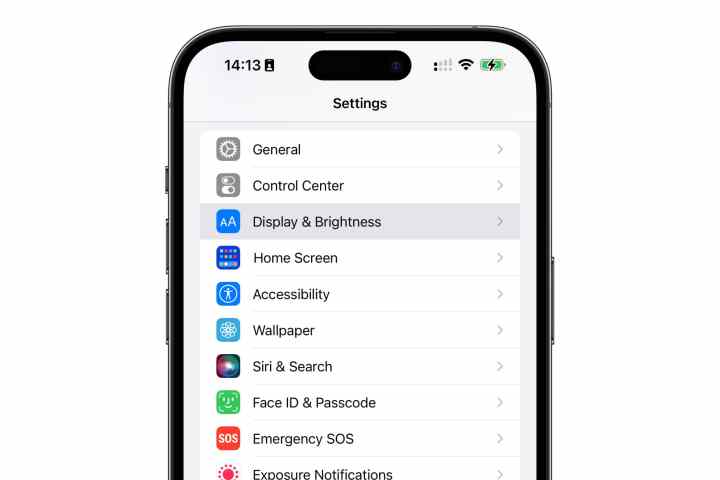
Jesse Hollington / Digital Trends
Step 2: Select Display & Brightness.
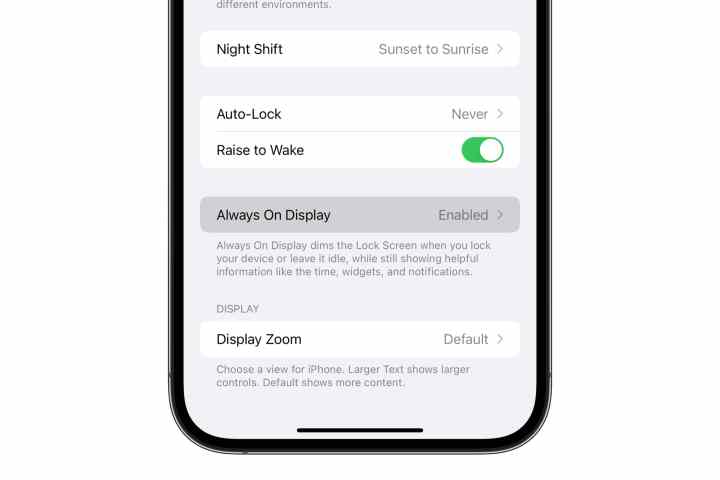
Jesse Hollington / Digital Trends
Step 3: Scroll down and select Always On Display.
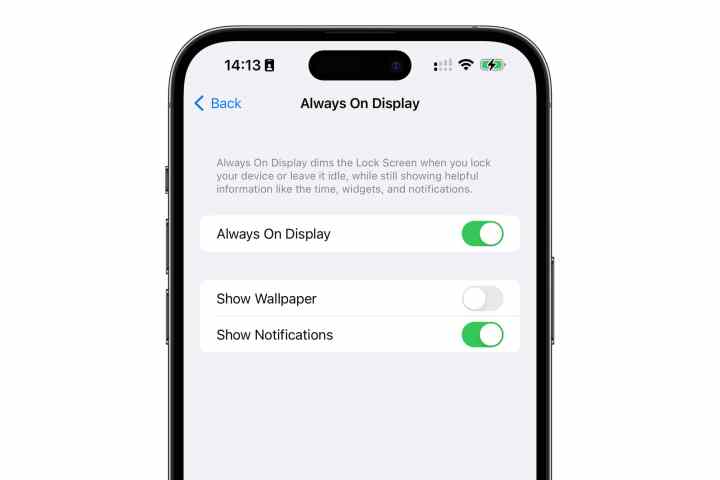
Jesse Hollington / Digital Trends
Step 4: Select the toggle switch beside Show Wallpaper to turn it off.
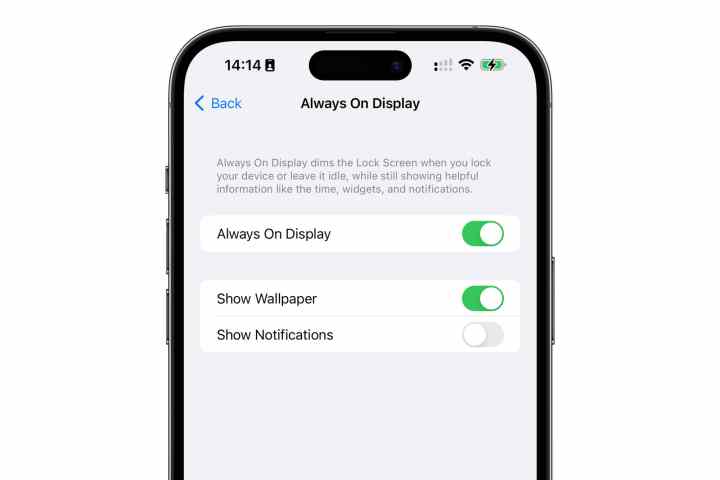
Jesse Hollington / Digital Trends
How to hide notifications on the always-on display
If you want a truly minimalist always-on display, turning off the wallpaper is only half the battle. You’ll need to disable notifications as well. Otherwise, your screen will still light up and show your wallpaper every time a new notification comes in.
Step 1: Open the Settings app on your iPhone.
Step 2: Select Display & Brightness.
Step 3: Scroll down and select Always On Display.
Step 4: Select the toggle switch beside Show Notifications to turn it off.
The options to disable the always-on display wallpaper and notifications on the iPhone 14 Pro aren’t tied to each other in any way, so you can choose to use either, or both, according to your personal preferences. Disabling both wallpaper and notifications will give you an always-on display that shows nothing but the time and whatever widgets you choose to put on it, and won’t light up by itself unless you tap it or pick up your iPhone. On the other hand, you may want to leave your wallpaper enabled for a nicer appearance but leave notifications off so that your always-on display remains quiet and distraction-free
Of course, you can still turn the always-on display off entirely, in which case your iPhone 14 Pro will work like any other iPhone model, going completely dark when the screen is off.
Editors’ Recommendations
The always-on display is arguably one of the biggest new features to come to this year’s iPhone 14 Pro lineup. While Apple may seem a bit late to the party, considering that this has been a staple feature of many Android smartphones for years, the iPhone 14 Pro breaks new ground with a rich and colorful display like nothing we’ve seen before. Rather than the basic monochromatic display of other smartphones, the iPhone 14 Pro presents what is essentially a dimmed version of the normal lock screen, complete with color mapping techniques to keep your wallpaper photos looking great.
Nevertheless, the iPhone 14 Pro’s always-on display isn’t everyone’s cup of tea. Apple has allowed you to disable your always-on display entirely since the iPhone 14 Pro was first released, but this was an all-or-nothing choice. It was great for folks who wanted to go back to the old ways and avoid the always-on display entirely, but many people like the idea of the more minimalist always-on display designs found on many of Apple’s rival smartphones. Thankfully, Apple has introduced more flexibility in iOS 16.2 for customizing the always-on display on your iPhone 14 Pro or iPhone 14 Pro Max.

Jesse Hollington / Digital Trends
How to turn your always-on screen black and remove the wallpaper
The first of these new options lets you hide the wallpaper entirely when your display goes to sleep. The result will be a flat black background that shows nothing but a dimmed version of the clock and any other widgets you’ve added to your lock screen.
Note that this isn’t necessarily a black-and-white view. While the default color for the clock is white, you can change that when customizing your lock screen; the clock will appear in whatever color you’ve chosen for your current lock screen, with darker colors automatically being brightened up to appear on the black background.
Step 1: Open the Settings app on your iPhone.
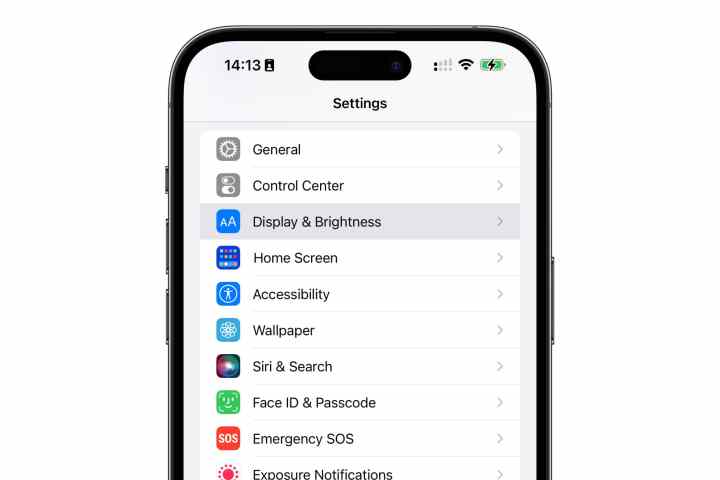
Jesse Hollington / Digital Trends
Step 2: Select Display & Brightness.
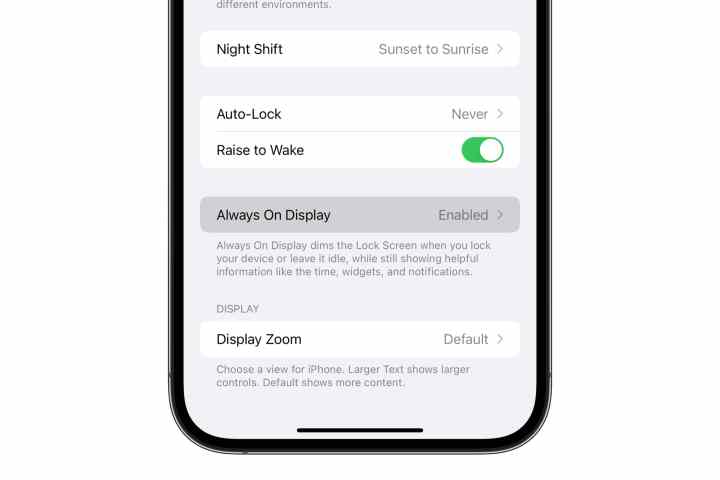
Jesse Hollington / Digital Trends
Step 3: Scroll down and select Always On Display.
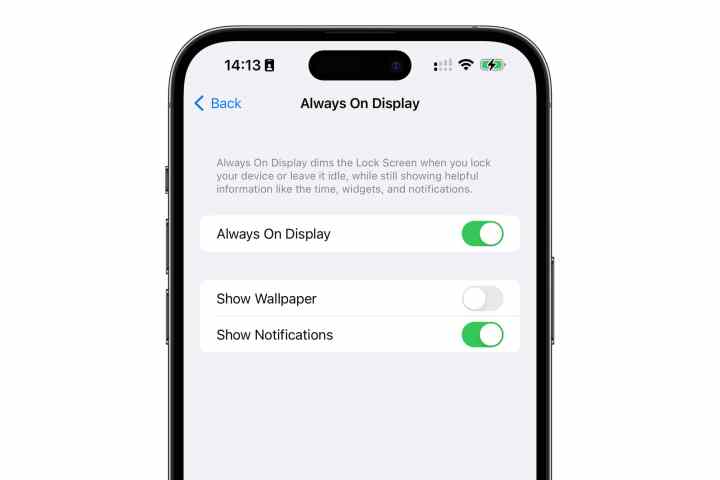
Jesse Hollington / Digital Trends
Step 4: Select the toggle switch beside Show Wallpaper to turn it off.
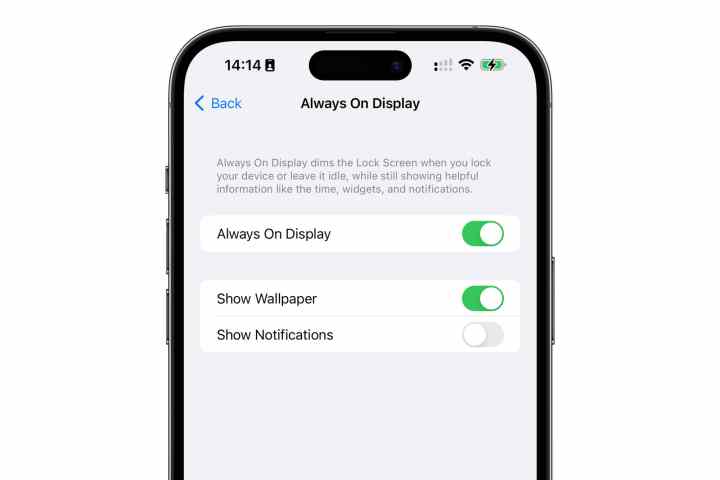
Jesse Hollington / Digital Trends
How to hide notifications on the always-on display
If you want a truly minimalist always-on display, turning off the wallpaper is only half the battle. You’ll need to disable notifications as well. Otherwise, your screen will still light up and show your wallpaper every time a new notification comes in.
Step 1: Open the Settings app on your iPhone.
Step 2: Select Display & Brightness.
Step 3: Scroll down and select Always On Display.
Step 4: Select the toggle switch beside Show Notifications to turn it off.
The options to disable the always-on display wallpaper and notifications on the iPhone 14 Pro aren’t tied to each other in any way, so you can choose to use either, or both, according to your personal preferences. Disabling both wallpaper and notifications will give you an always-on display that shows nothing but the time and whatever widgets you choose to put on it, and won’t light up by itself unless you tap it or pick up your iPhone. On the other hand, you may want to leave your wallpaper enabled for a nicer appearance but leave notifications off so that your always-on display remains quiet and distraction-free
Of course, you can still turn the always-on display off entirely, in which case your iPhone 14 Pro will work like any other iPhone model, going completely dark when the screen is off.
Editors’ Recommendations
