teams: Microsoft Teams new feature will make virtual backgrounds better: Here’s how
Microsoft Teams is getting a new feature that will enable users to provide an enhanced virtual background effect. Called green screen, the feature will improve the definition of the background effect around users face, head, ears, and hair.
Green screen will also allow users to “show a prop or other object in your hand to be more visible to other meeting participants.”
Green screen is generally used in film production to place the desired background behind the subject. It is due to the green screen that some of the stunts look realistic in action films.
Green screen availability
Green screen feature is now in public preview in Teams Meetings. It is only supported on Windows and Apple mac PCs with Intel chips. (Macs with M1/M2 chips are not supported).
Microsoft said that the green screen requires a solid colour screen or a background wall behind the user, and it must be “flat without stains or other irregularities.”
“Users must apply a background effect in Teams meetings to enable the green screen effect and should carefully select the backdrop colour so that the effect is applied correctly and better quality is achieved,” the company noted.
How to enable green screen
Before enabling the green screen effect, users must apply a background effect in Teams meeting and choose the correct backdrop colour so that the effect is applied correctly.
– After joining a meeting, click the “More” icon in the meeting toolbar, go to “Video effects.”
– When the “Video effects” panel page is open, go to “Green Screen Settings” in the Backgrounds section
– Click the link to turn on the Green screen toggle button under “Teams settings > Devices > Green screen.”
– Click the backdrop icon and move your mouse cursor into the Preview box to manually pick the backdrop colour.
– It is advised that users avoid picking a colour that matches their clothing or props.
– Return to your meeting.
Green screen limitations
Microsoft said that green screen will automatically disable background blur and Together Mode but it will be compatible with Presenter modes like Standout, Side-by-Side and Reporter, PowerPoint Live Standout, and background replacement (JPEG/PNG).
Furthermore, translucent (or transparent) objects cannot produce a good green screen effect. Also, if the object is too thin, it cannot be properly detected for the green screen effect.
FacebookTwitterLinkedin
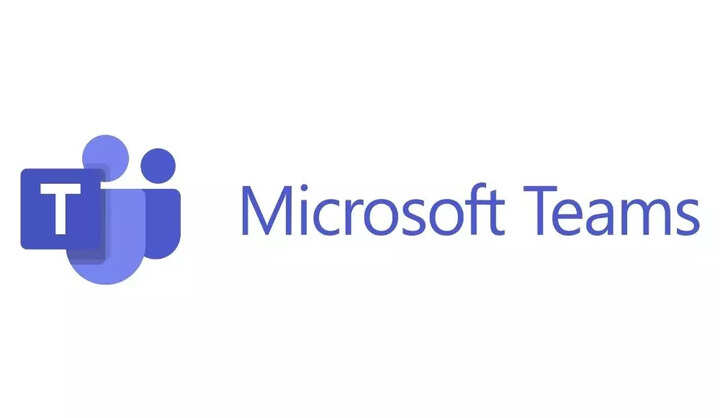
Microsoft Teams is getting a new feature that will enable users to provide an enhanced virtual background effect. Called green screen, the feature will improve the definition of the background effect around users face, head, ears, and hair.
Green screen will also allow users to “show a prop or other object in your hand to be more visible to other meeting participants.”
Green screen is generally used in film production to place the desired background behind the subject. It is due to the green screen that some of the stunts look realistic in action films.
Green screen availability
Green screen feature is now in public preview in Teams Meetings. It is only supported on Windows and Apple mac PCs with Intel chips. (Macs with M1/M2 chips are not supported).
Microsoft said that the green screen requires a solid colour screen or a background wall behind the user, and it must be “flat without stains or other irregularities.”
“Users must apply a background effect in Teams meetings to enable the green screen effect and should carefully select the backdrop colour so that the effect is applied correctly and better quality is achieved,” the company noted.
How to enable green screen
Before enabling the green screen effect, users must apply a background effect in Teams meeting and choose the correct backdrop colour so that the effect is applied correctly.
– After joining a meeting, click the “More” icon in the meeting toolbar, go to “Video effects.”
– When the “Video effects” panel page is open, go to “Green Screen Settings” in the Backgrounds section
– Click the link to turn on the Green screen toggle button under “Teams settings > Devices > Green screen.”
– Click the backdrop icon and move your mouse cursor into the Preview box to manually pick the backdrop colour.
– It is advised that users avoid picking a colour that matches their clothing or props.
– Return to your meeting.
Green screen limitations
Microsoft said that green screen will automatically disable background blur and Together Mode but it will be compatible with Presenter modes like Standout, Side-by-Side and Reporter, PowerPoint Live Standout, and background replacement (JPEG/PNG).
Furthermore, translucent (or transparent) objects cannot produce a good green screen effect. Also, if the object is too thin, it cannot be properly detected for the green screen effect.
FacebookTwitterLinkedin
