How to clean up cache, cookies, and history on Chrome
When you use a browser, like Chrome, it saves some information from websites in its cache and cookies. Clearing them fixes certain problems like loading or formatting issues on sites.
Chrome allows a fast browsing experience on your laptops, desktops, smartphones and tablets. If you are a regular Chrome user, there could be times when the browser faces lag issues and doesn’t function properly. Here is how you can fix and speed up Chrome:
Remove the cache and cookies
A cache is an auxiliary memory for its users that quickens up the page-loading process. But this is not always the case because sometimes the cache comes into conflict with some new, unfamiliar changes on the website. This may result in a slower loading speed or the incorrect rendering of the page. Clearing cache and cookies from the web browser is the very first step that comes to mind when troubleshooting the internet browsing experience. Wondering how it’s done? Follow our step-by-step guide:
Here’s how to clear Chrome’s cache and cookies:
Click on the three dots that appear at the top right corner.
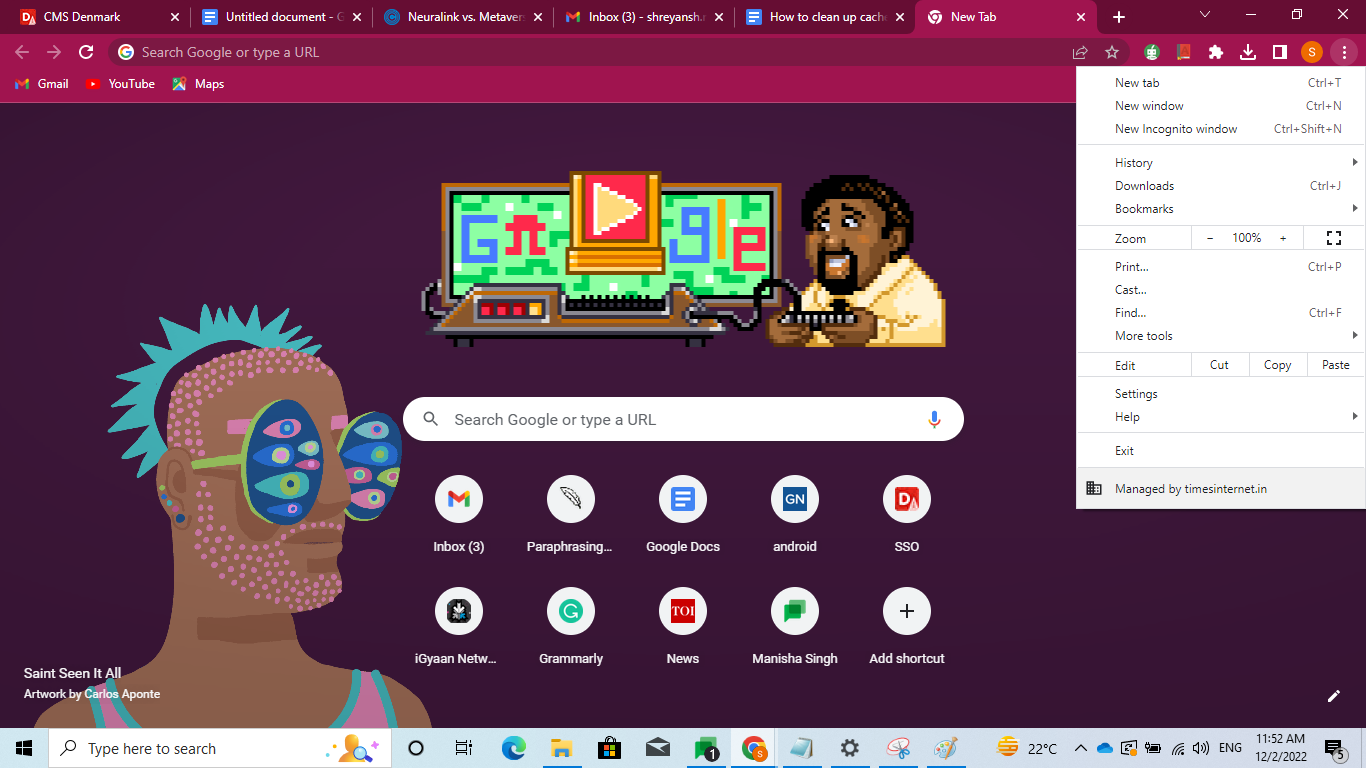
Click on History.
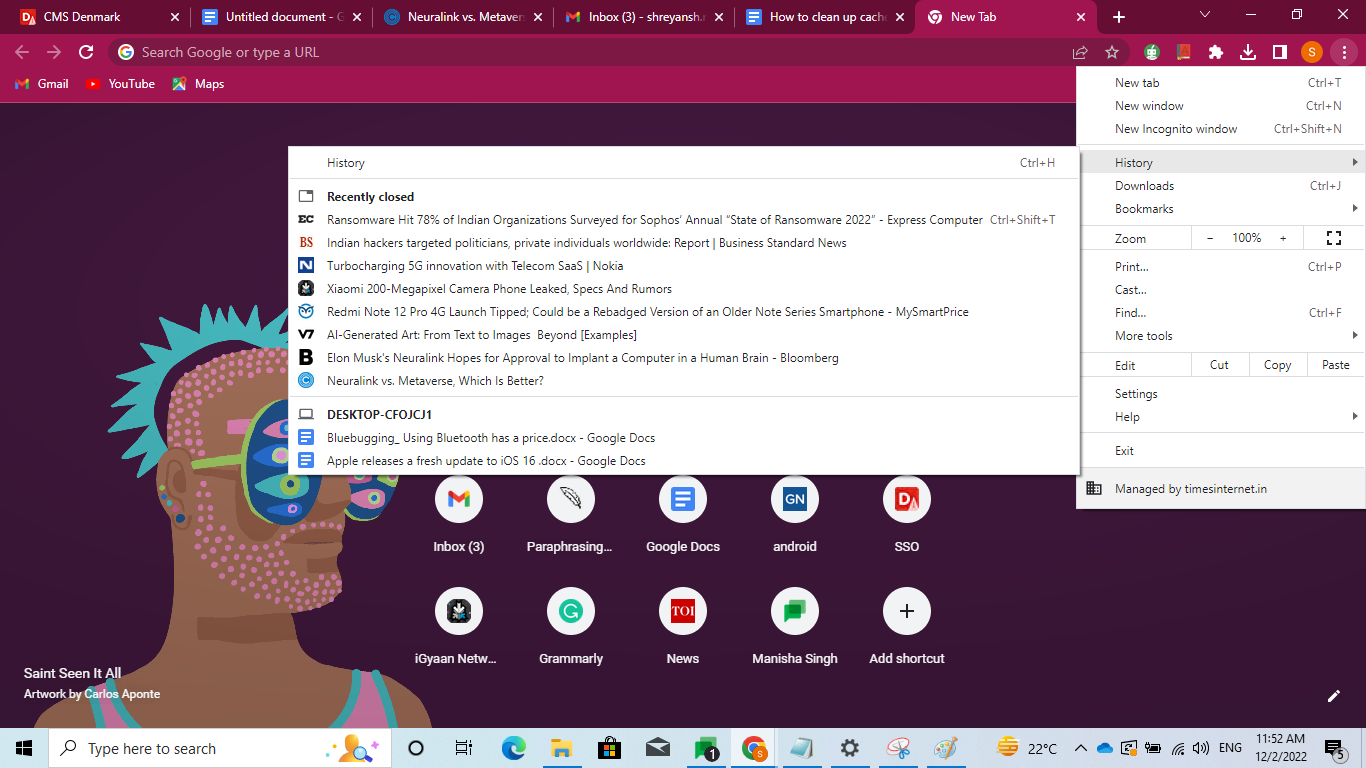
Then, click on Clear browsing data
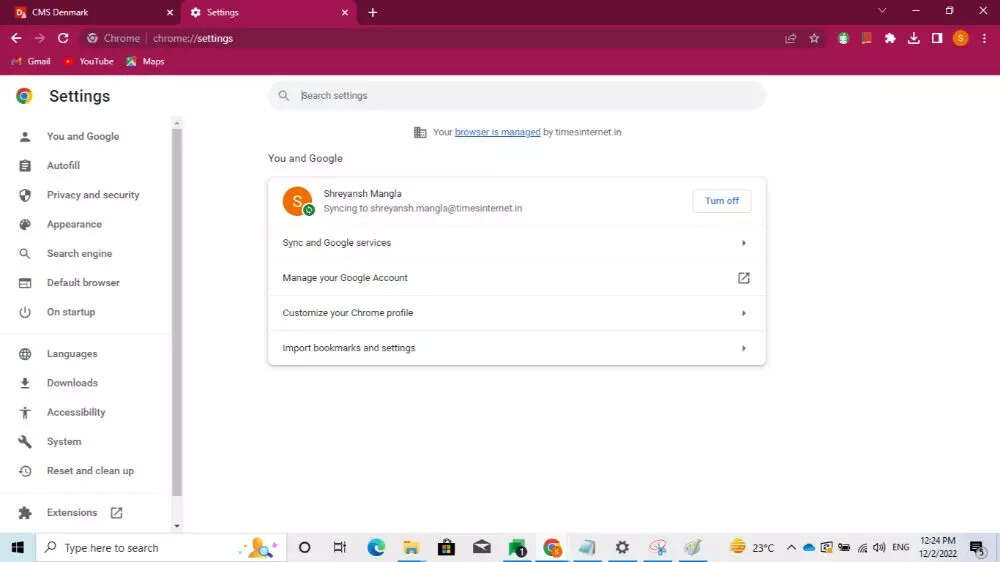
Click on Privacy and Security from the left-hand side of the window
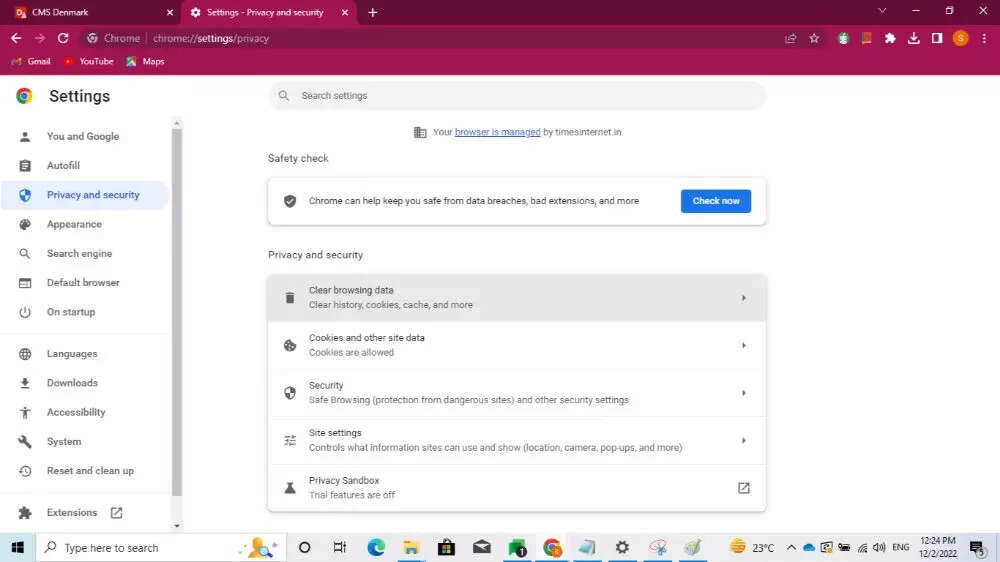
Click on “Clear browsing data”,
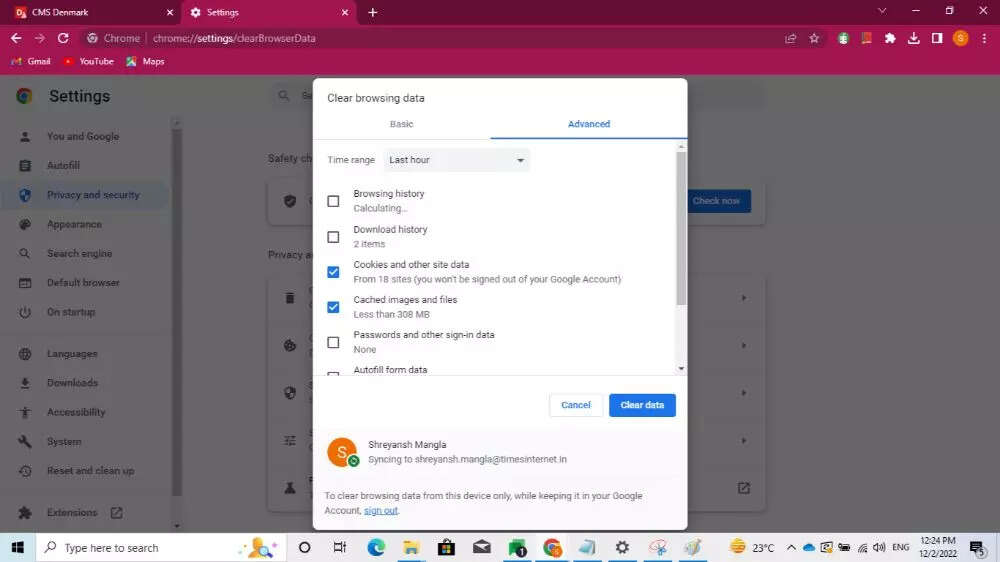
Select Cookies and other site data and Cached images and files.
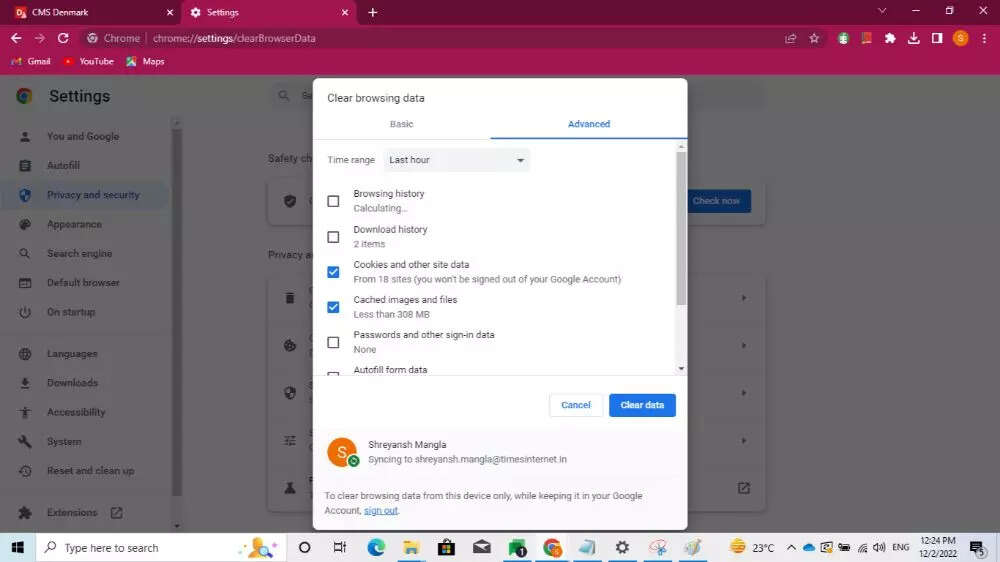
Click on ‘Clear data’
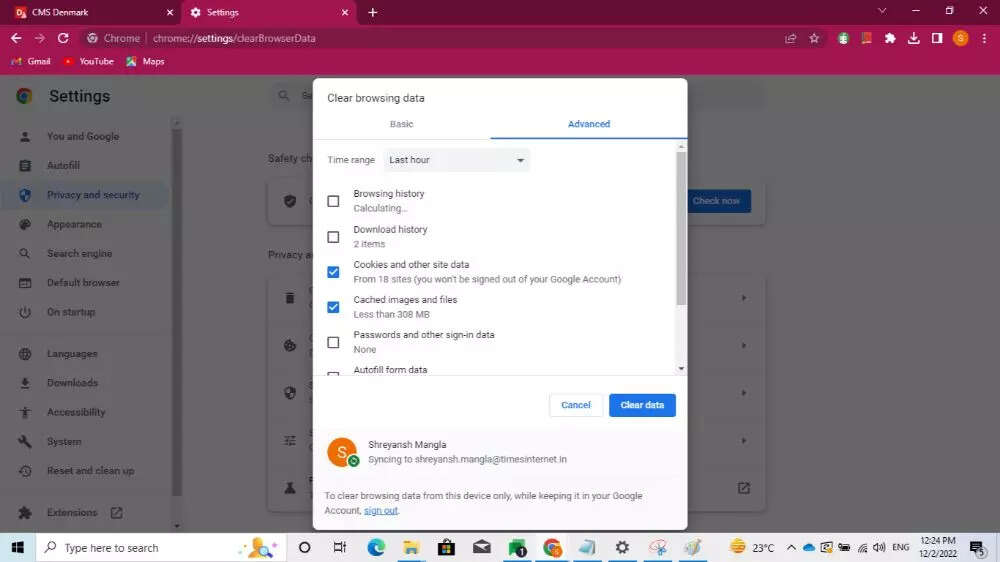
Close the window. You will find that your browsing data has been cleared.
Clear browsing history
History is an archive of all the sites that you have visited since the time you opened Chrome. It is useful in cases where you need to find data from sites you have visited this week, but months of collected data can slow down your browsing experience. Clearing this data can speed up your browsing experience on Chrome.
Here is how you can do it for desktops, Android devices, and iPhones:
On the home page, click on the ‘three dots’ in the top right corner of your screen
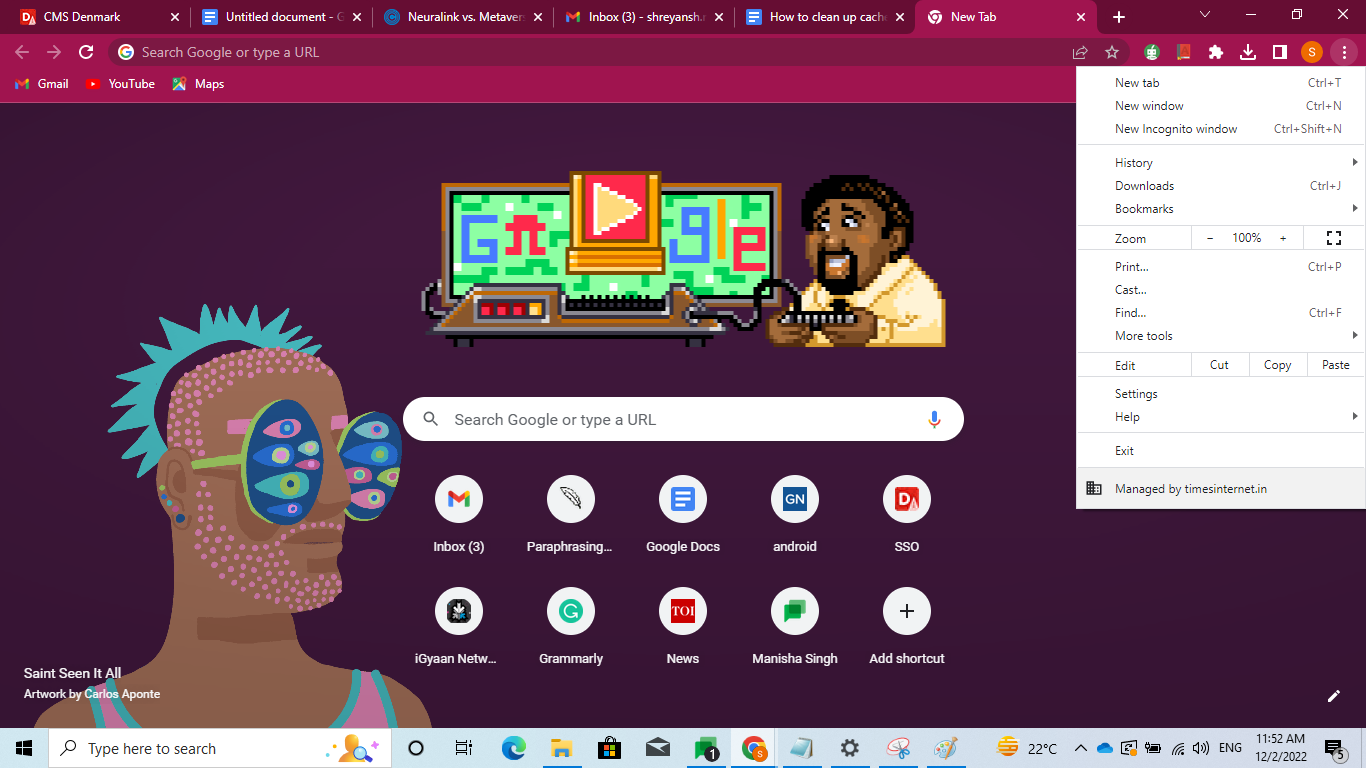
Select “History” from the menu that appears
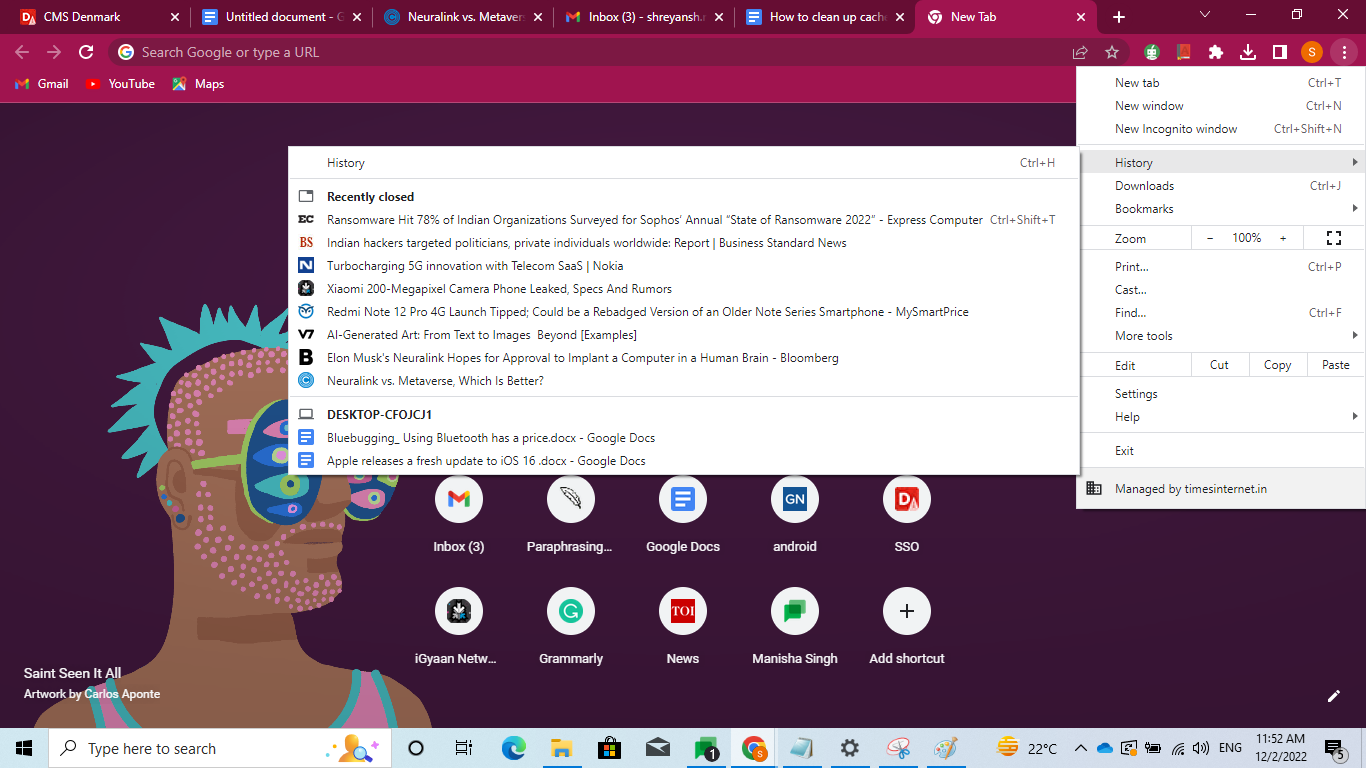
From the drop-down menu, select “History” again.
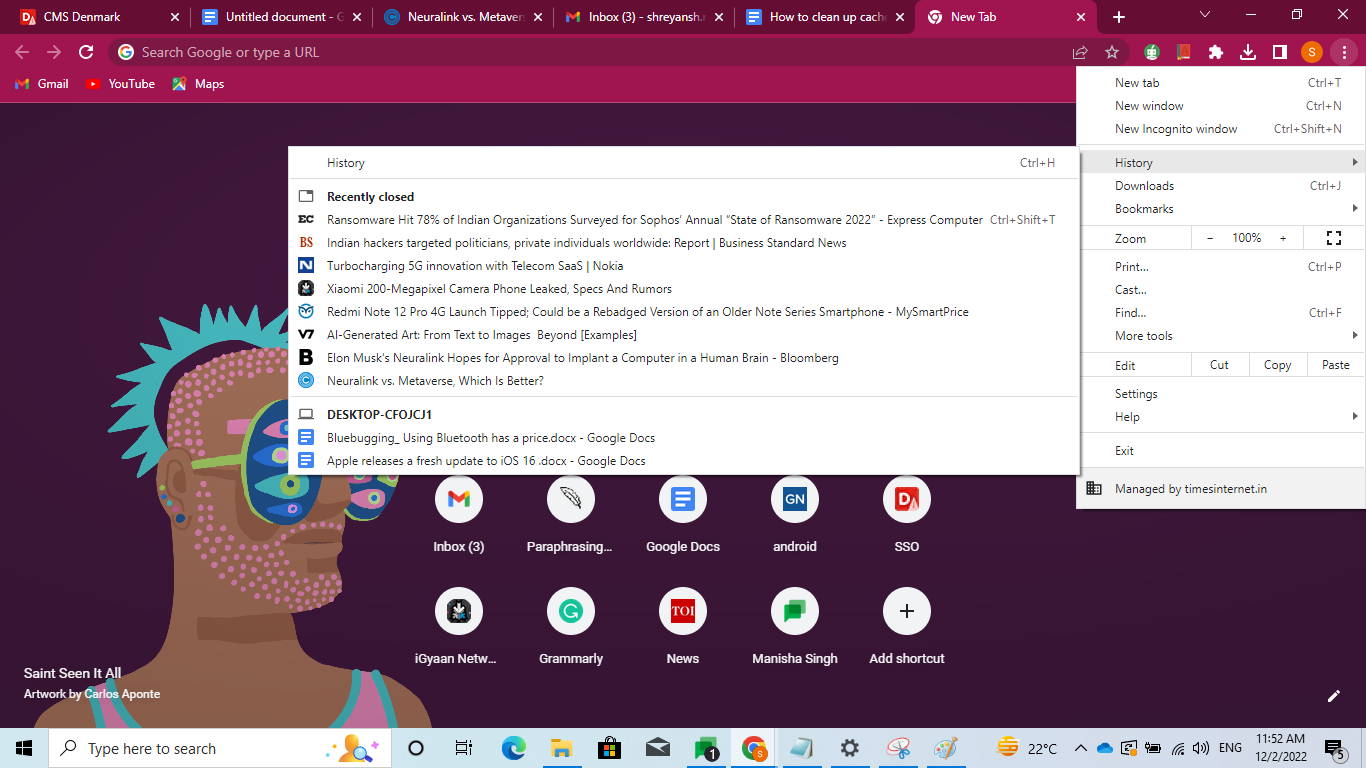
Click on “Clear Browsing Data”.
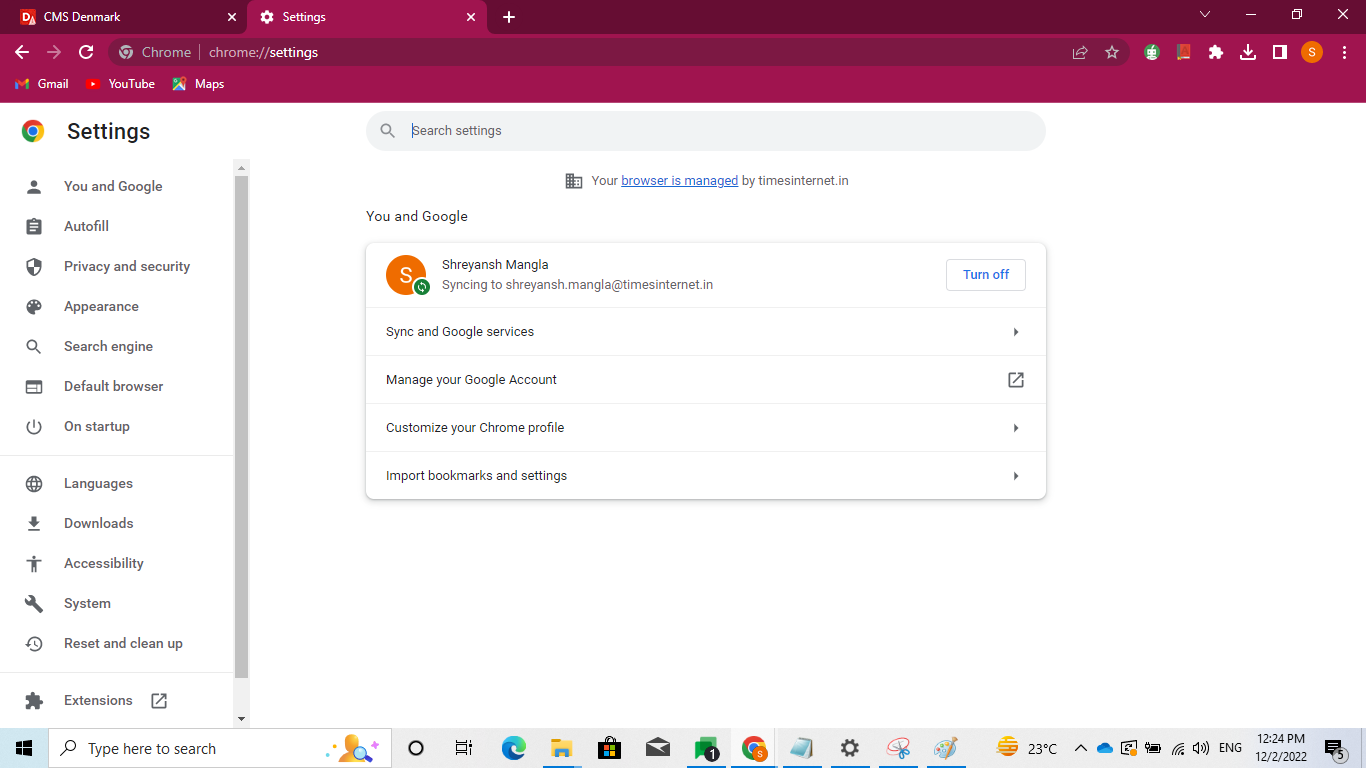
Click on “Browsing History”.
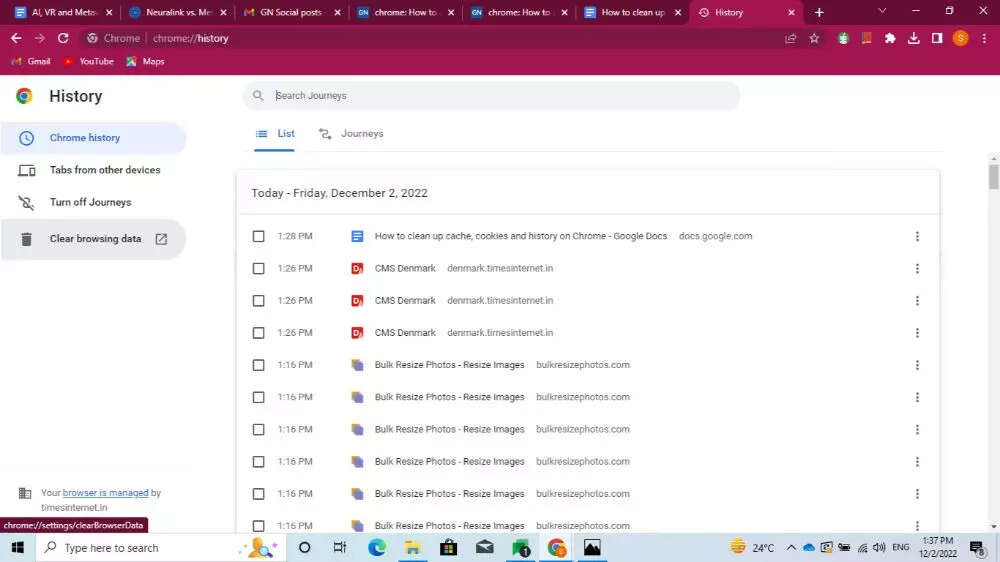
Click on “Browsing History”.
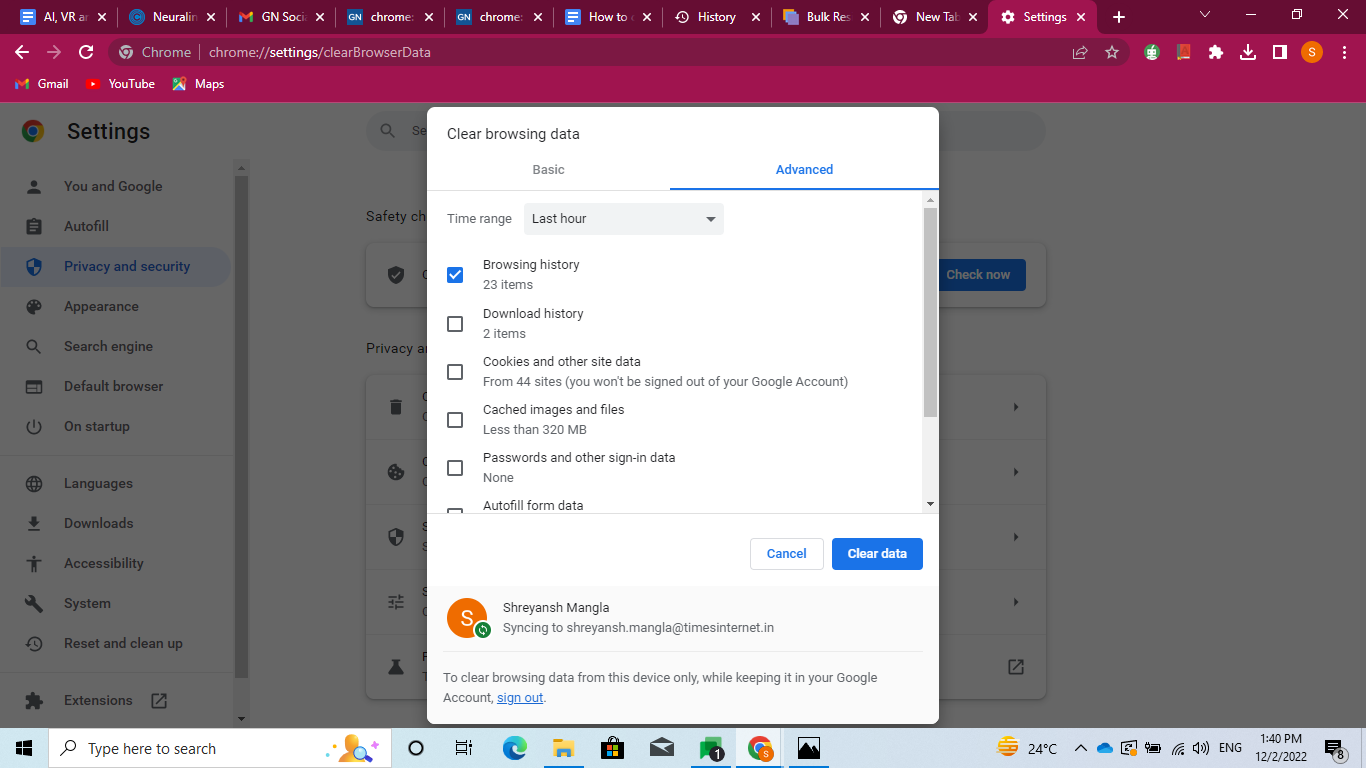
Select the time range. Select at least 4 weeks’ history.
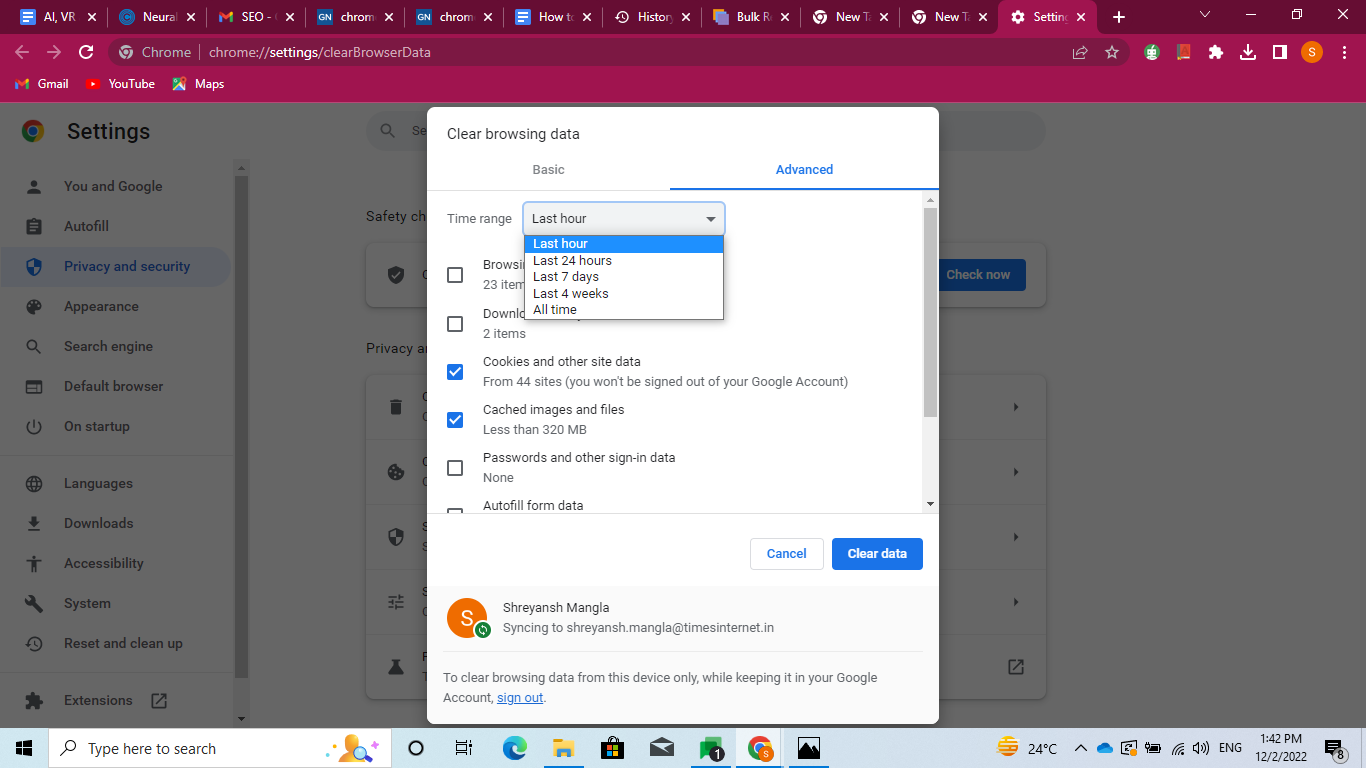
Press “Clear data”.
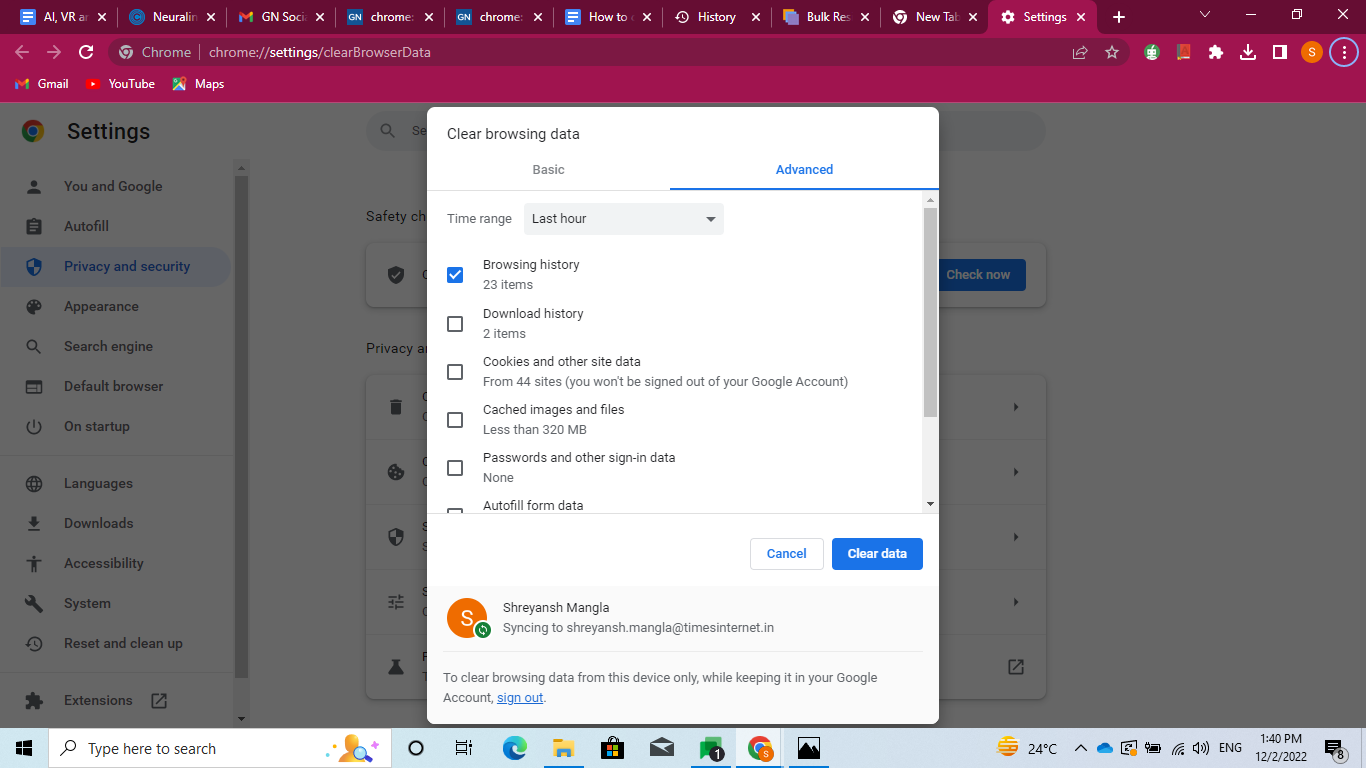
Alternatively, use the “Ctrl + H” shortcut to bring up the menu, and follow the steps as shown above.
To ensure that your passwords and other protected data don’t get deleted, click on the “Advanced” tab from the history menu, and uncheck “Passwords”, “Autofill Forms” and other browsing data that you find worth keeping. The browsing data is cleared from all the devices that are synced with your account. Additionally, you must avoid running multiple tabs at a time, reset chrome to its default settings and remove malicious programs from your system.
FacebookTwitterLinkedin
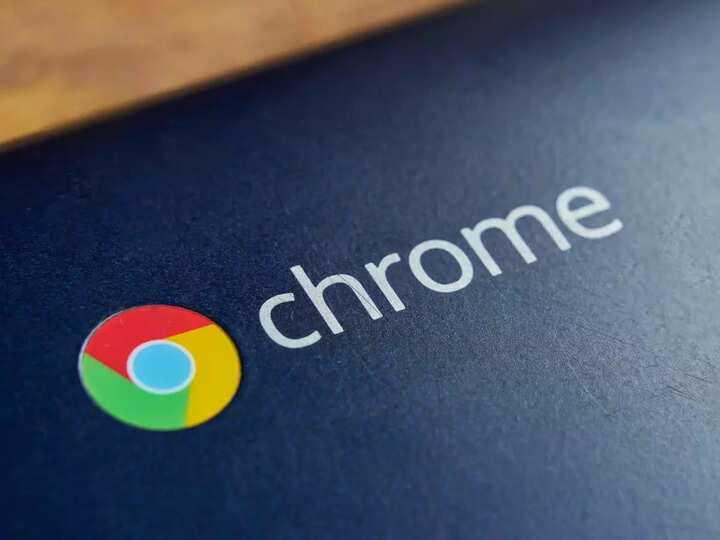
When you use a browser, like Chrome, it saves some information from websites in its cache and cookies. Clearing them fixes certain problems like loading or formatting issues on sites.
Chrome allows a fast browsing experience on your laptops, desktops, smartphones and tablets. If you are a regular Chrome user, there could be times when the browser faces lag issues and doesn’t function properly. Here is how you can fix and speed up Chrome:
Remove the cache and cookies
A cache is an auxiliary memory for its users that quickens up the page-loading process. But this is not always the case because sometimes the cache comes into conflict with some new, unfamiliar changes on the website. This may result in a slower loading speed or the incorrect rendering of the page. Clearing cache and cookies from the web browser is the very first step that comes to mind when troubleshooting the internet browsing experience. Wondering how it’s done? Follow our step-by-step guide:
Here’s how to clear Chrome’s cache and cookies:
Click on the three dots that appear at the top right corner.
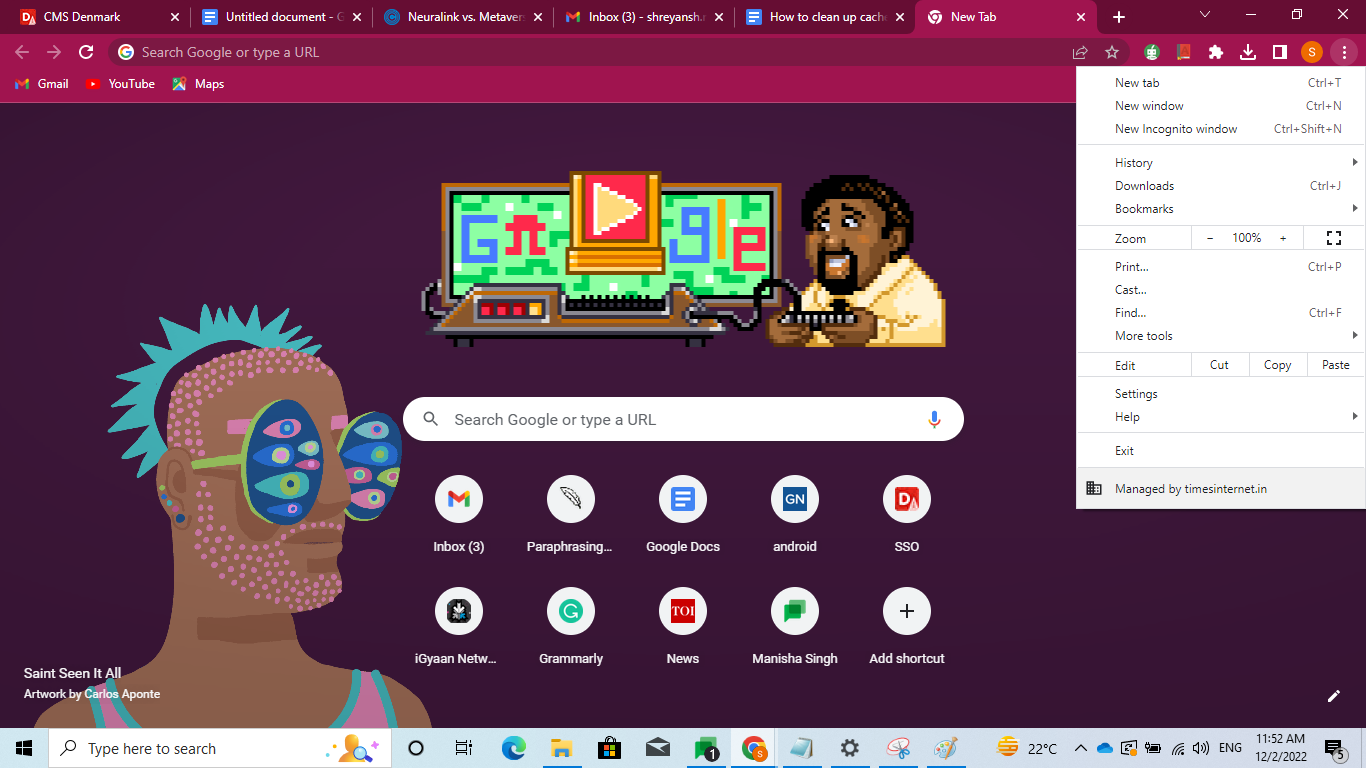
Click on History.
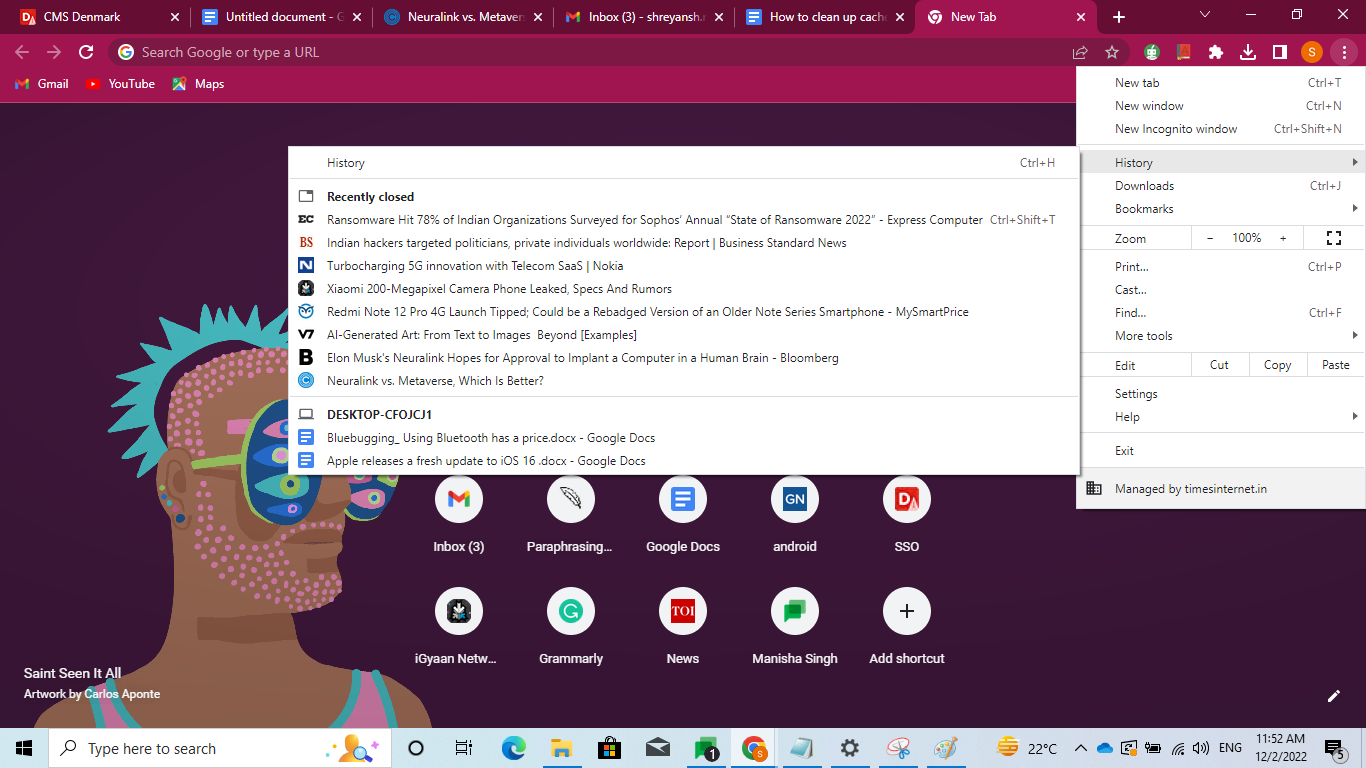
Then, click on Clear browsing data
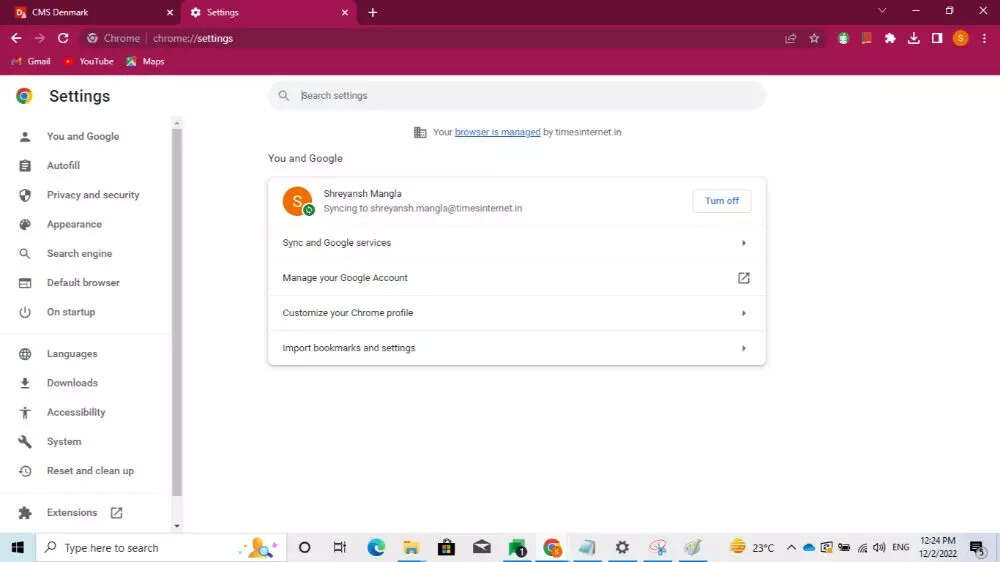
Click on Privacy and Security from the left-hand side of the window
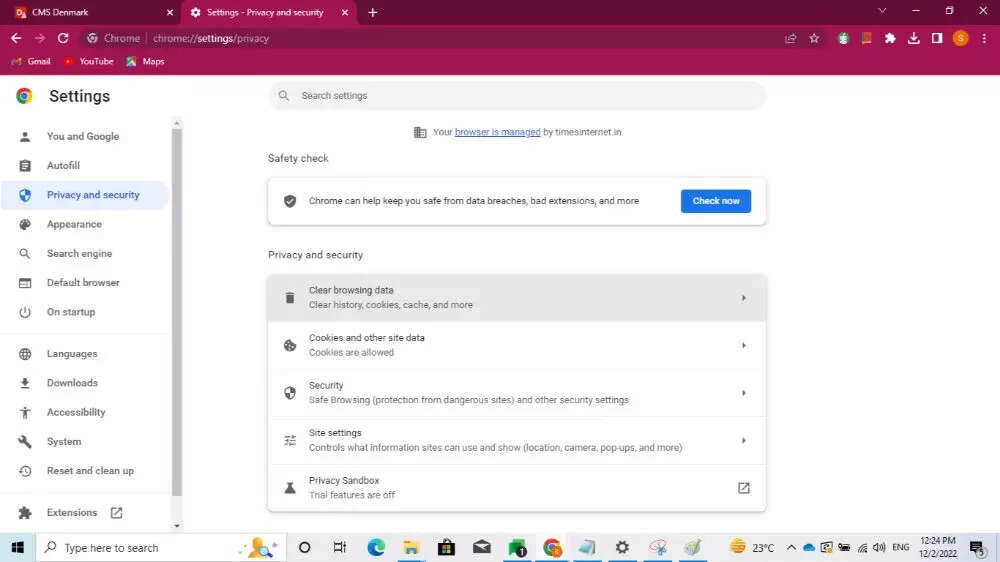
Click on “Clear browsing data”,
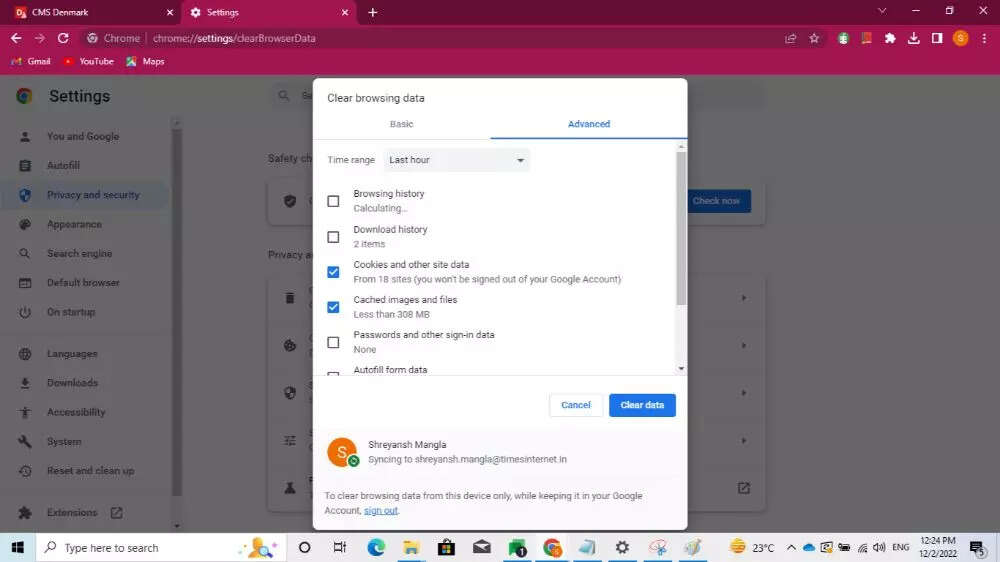
Select Cookies and other site data and Cached images and files.
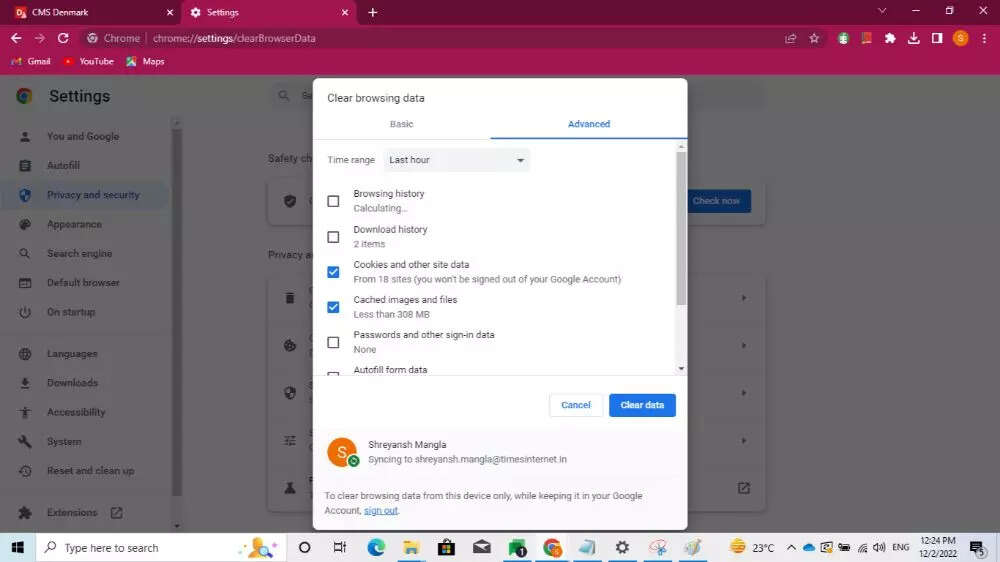
Click on ‘Clear data’
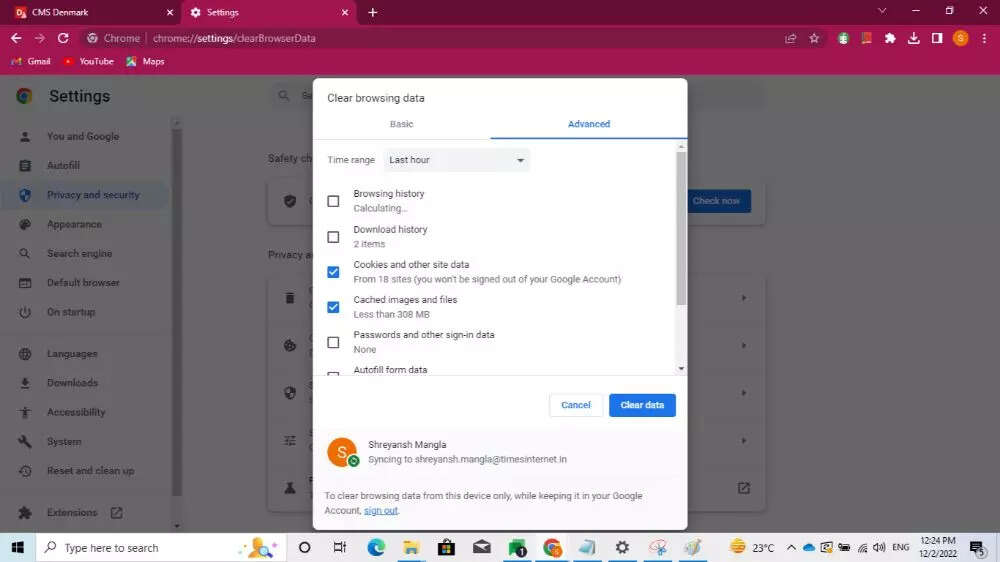
Close the window. You will find that your browsing data has been cleared.
Clear browsing history
History is an archive of all the sites that you have visited since the time you opened Chrome. It is useful in cases where you need to find data from sites you have visited this week, but months of collected data can slow down your browsing experience. Clearing this data can speed up your browsing experience on Chrome.
Here is how you can do it for desktops, Android devices, and iPhones:
On the home page, click on the ‘three dots’ in the top right corner of your screen
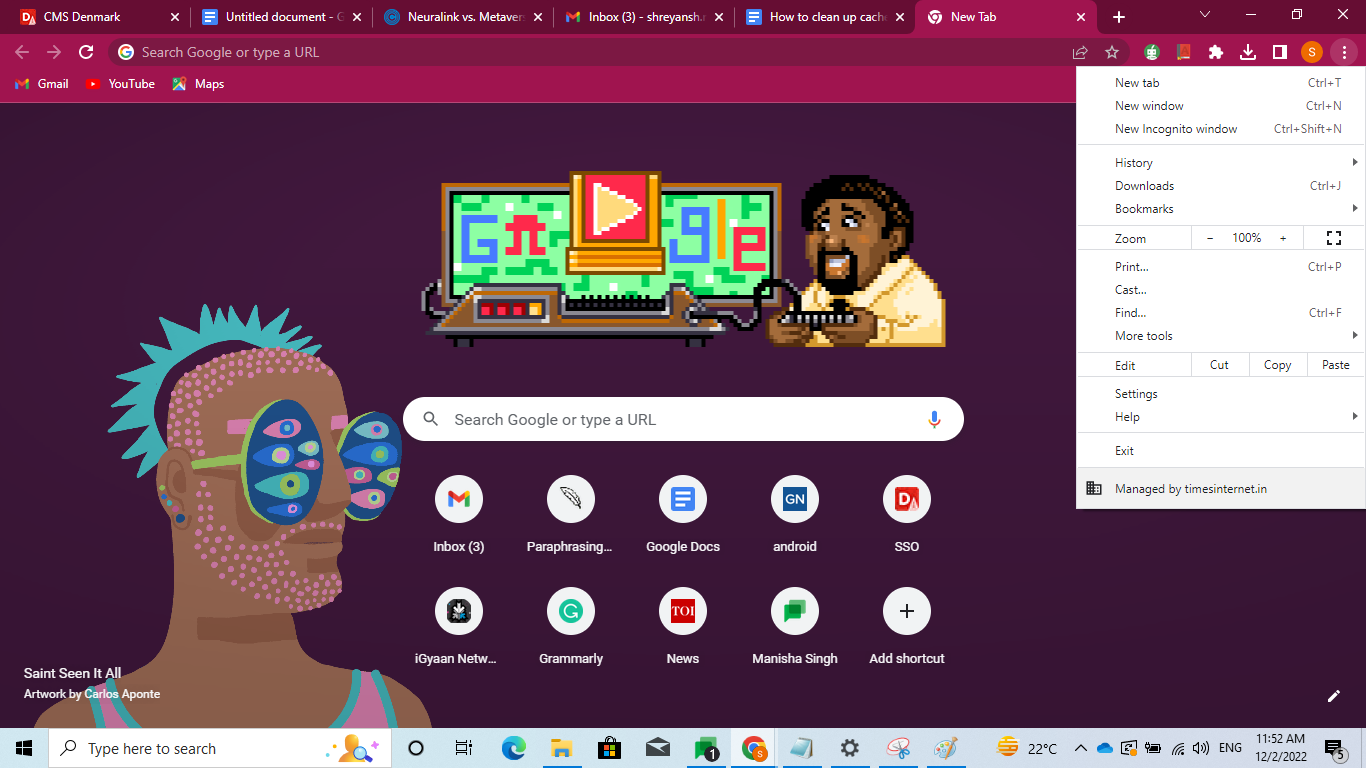
Select “History” from the menu that appears
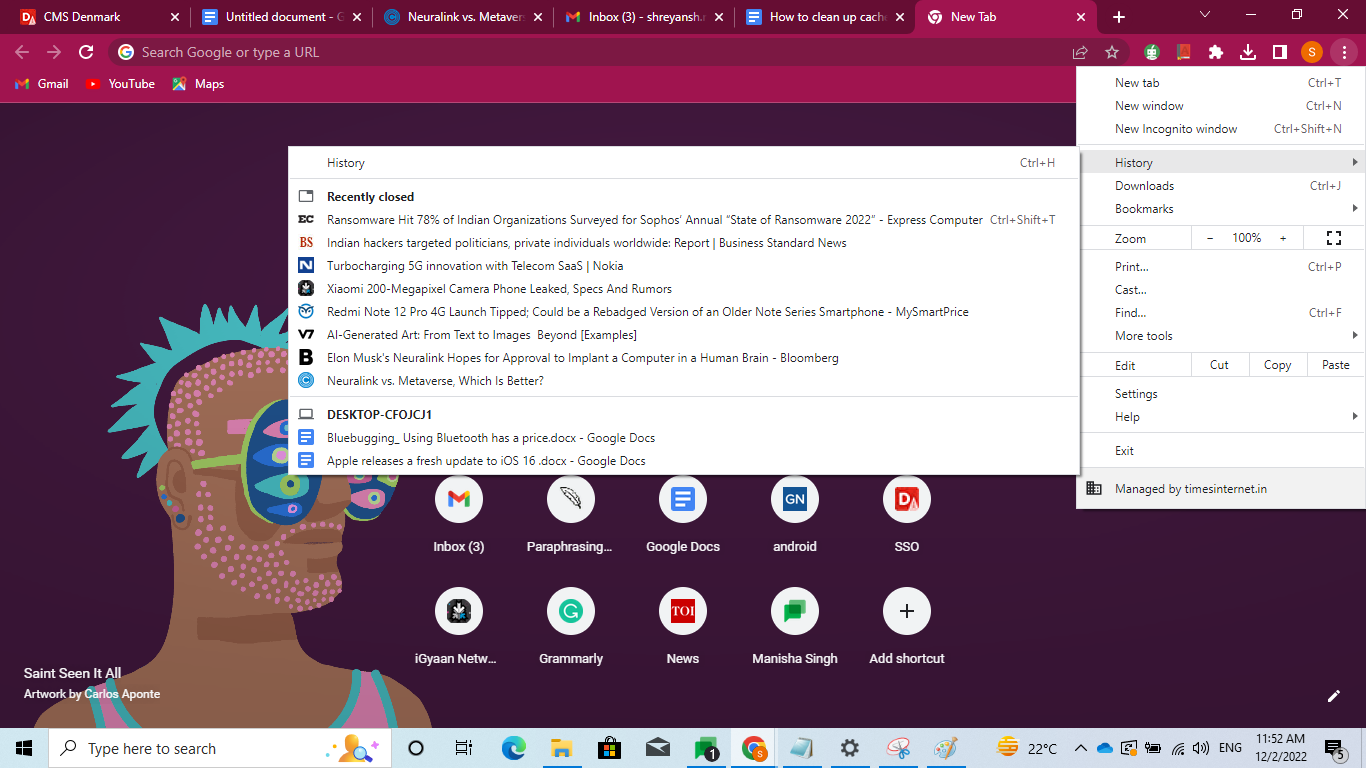
From the drop-down menu, select “History” again.
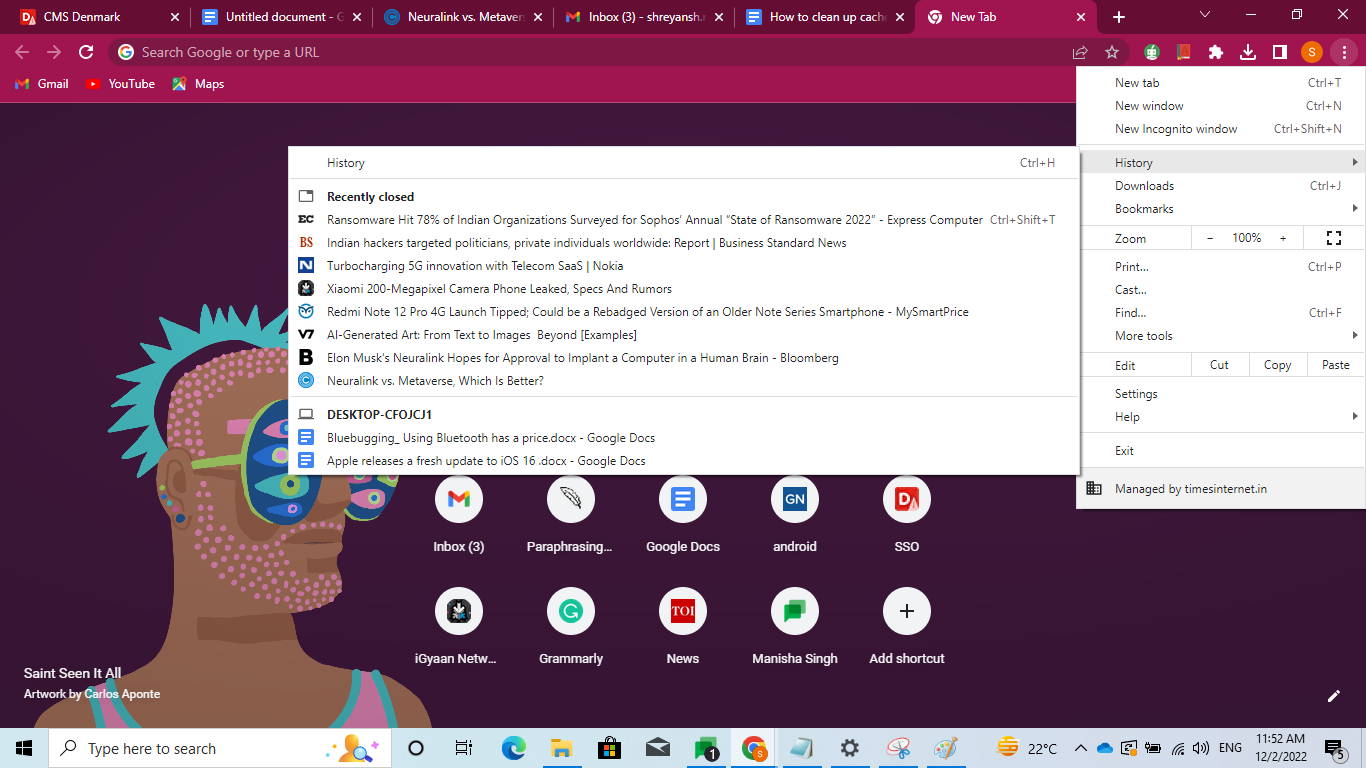
Click on “Clear Browsing Data”.
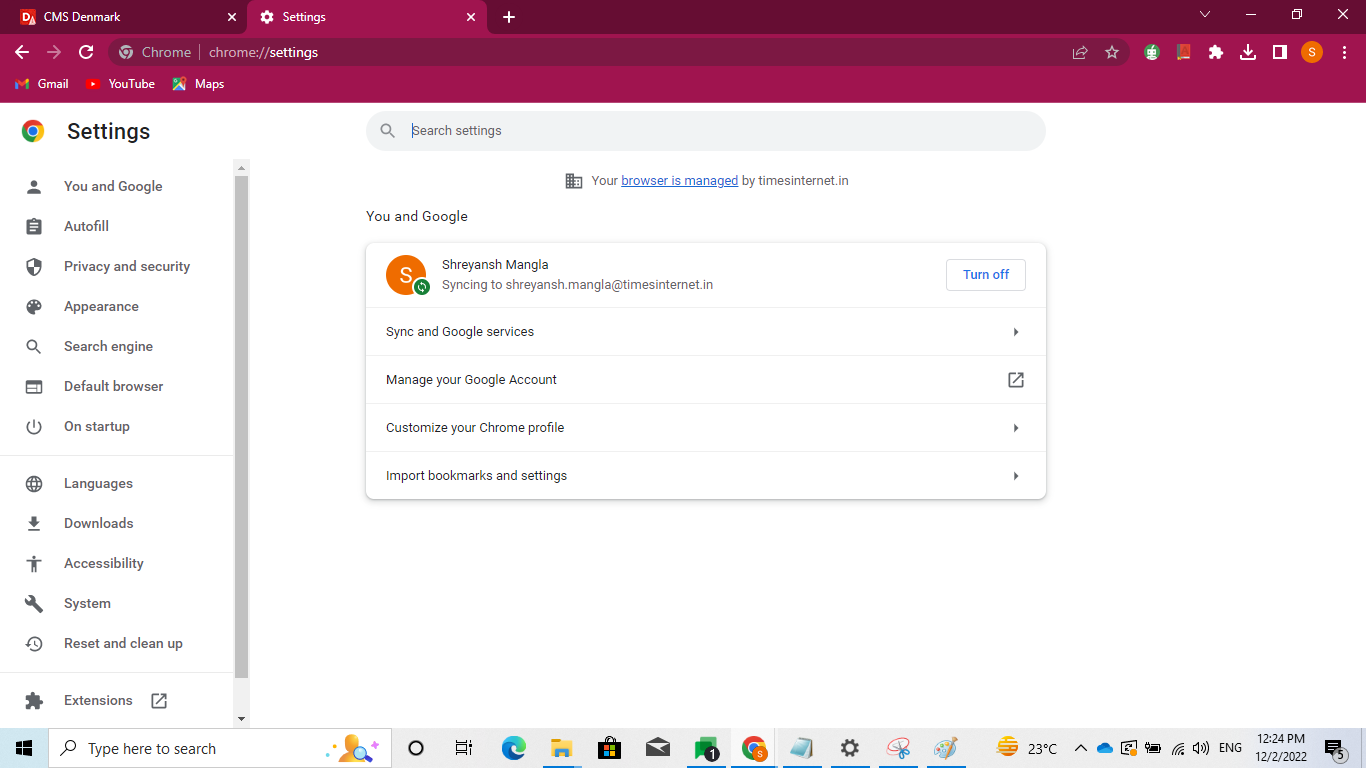
Click on “Browsing History”.
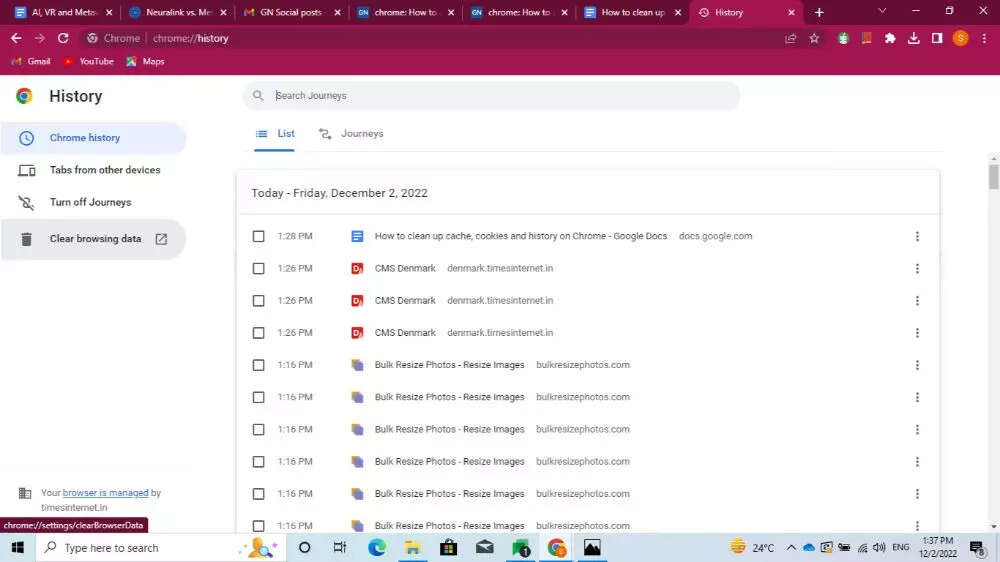
Click on “Browsing History”.
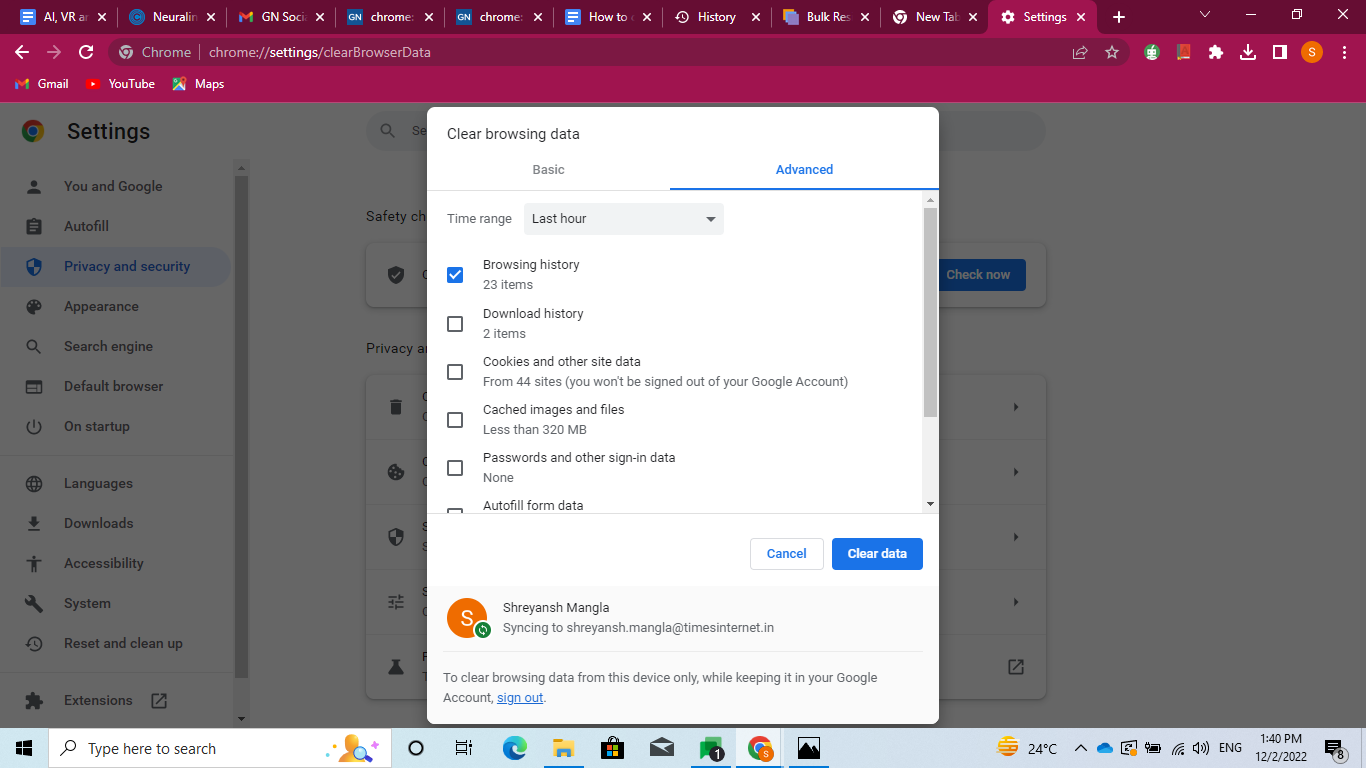
Select the time range. Select at least 4 weeks’ history.
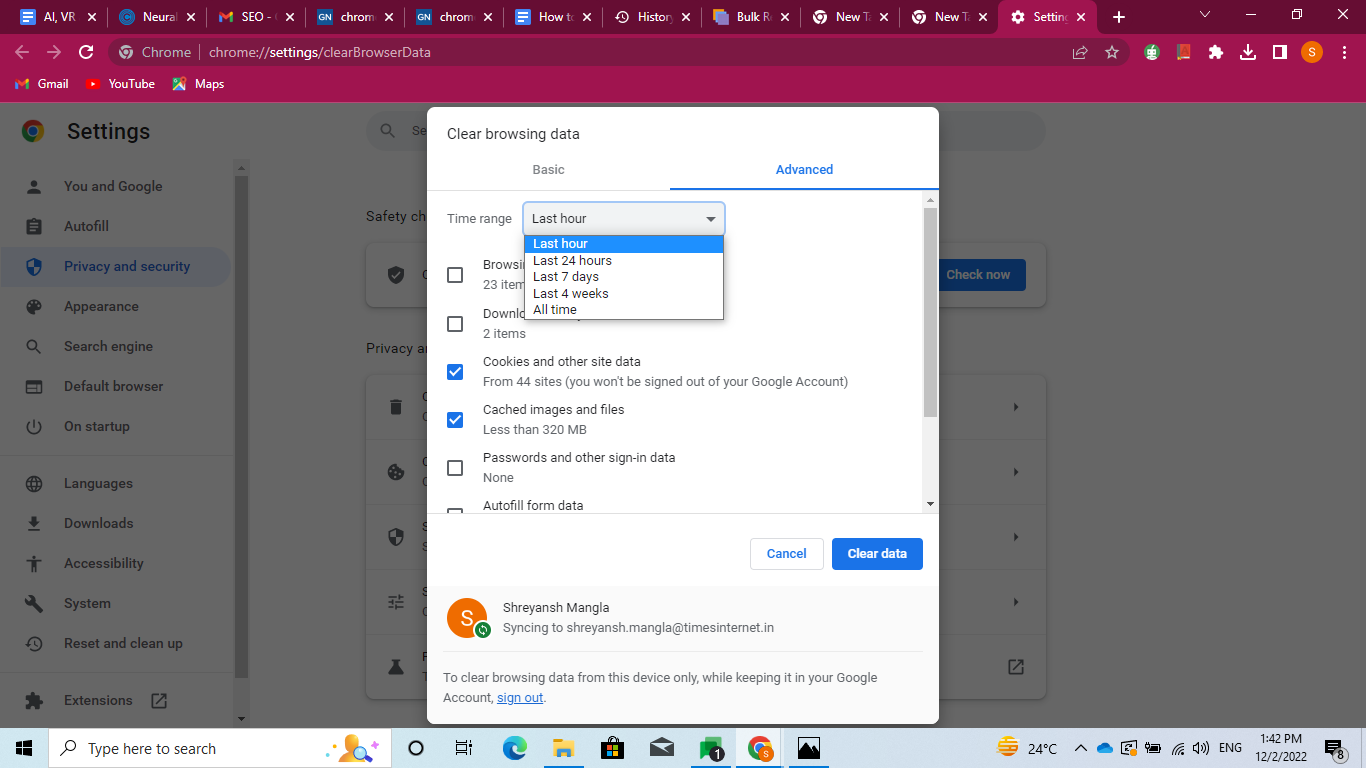
Press “Clear data”.
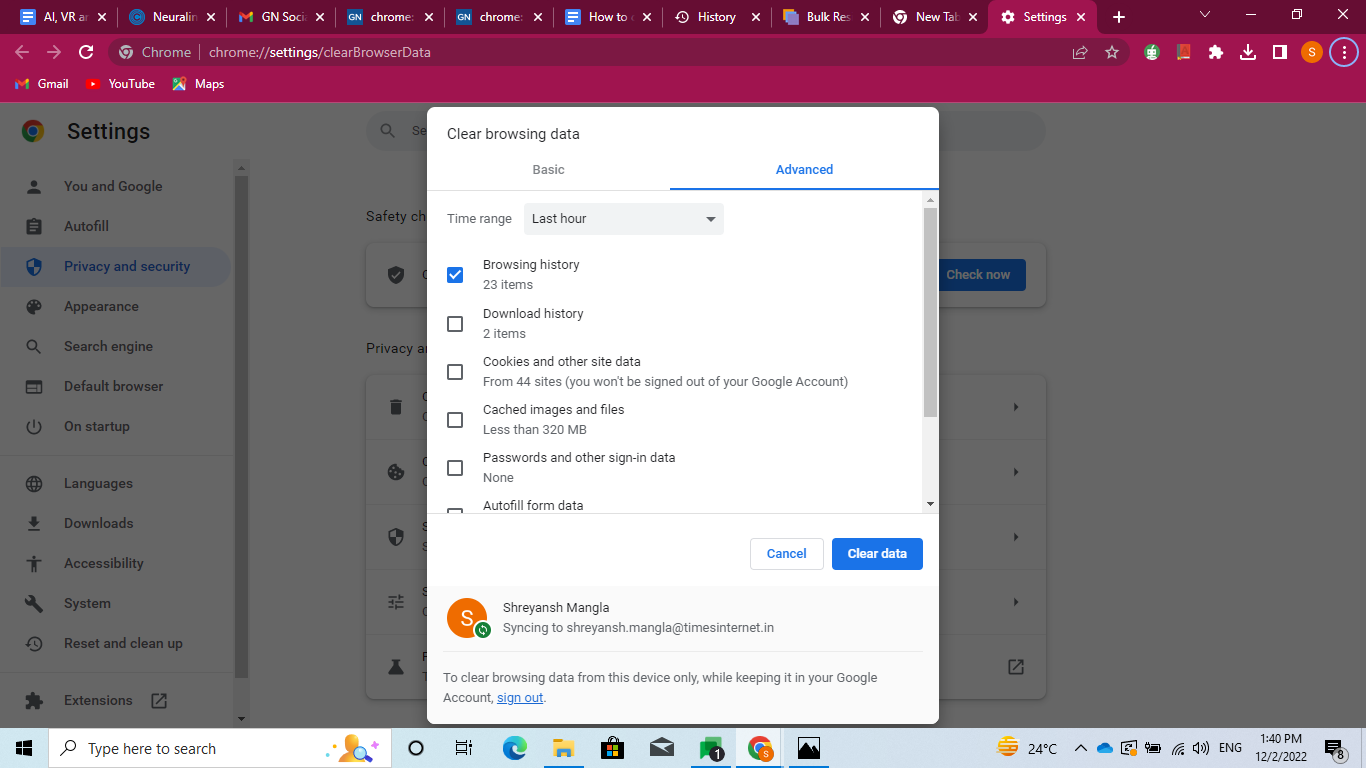
Alternatively, use the “Ctrl + H” shortcut to bring up the menu, and follow the steps as shown above.
To ensure that your passwords and other protected data don’t get deleted, click on the “Advanced” tab from the history menu, and uncheck “Passwords”, “Autofill Forms” and other browsing data that you find worth keeping. The browsing data is cleared from all the devices that are synced with your account. Additionally, you must avoid running multiple tabs at a time, reset chrome to its default settings and remove malicious programs from your system.
FacebookTwitterLinkedin
