How to use Chrome as password manager on iPhone, iPad
Google recently rolled out the version 103 update for Google Chrome across all the platforms including iOS and iPadOS. The latest update for the browser brings a host of new features. However, it includes a couple of features that are specific to the iOS version. This includes enhanced security, a new discover page, and AI-based translation among others. In addition to these, the latest update also brings the Google Password Manager to the browser on iOS.
For those who don’t know, the Google Password Manager allows users to store, manage and autofill passwords in apps and websites, somewhat similar to Apple’s Keychain.
Chrome 103 update now includes built-in Google Password Manager for iOS. For your information, the feature is already available on the PC and Android versions of the browser. Also, users can now set Google Password Manager as their default Autofill provider.
Wondering how to set up Chrome’s autofill and use it as the default password manager on your iPhone? Follow our step-by-step guide:
Pre-requisites:
Latest version of Google Chrome
Make sure that the Chrome is linked with your Google account
Steps to allow other apps to use passwords from Chrome
Open Settings on your iPhone or iPad
Tap on Passwords and verify yourself by entering your device password or using biometric authentication
Now, tap on AutoFill Passwords option and enable AutoFill Passwords
Here, you’ll need to Choose Chrome as the default option
Do note you can choose to use both Chrome and iCloud & Keychain as your password manager.
Steps to use Chrome passwords in other apps
Open the app your want o sign in to
On the sign-in page, tap on the username or password field
Select Passwords on the keyboard
To allow autofill, you may need to sign in to your device again.
Now, choose the password you want to use.
Ho
FacebookTwitterLinkedin
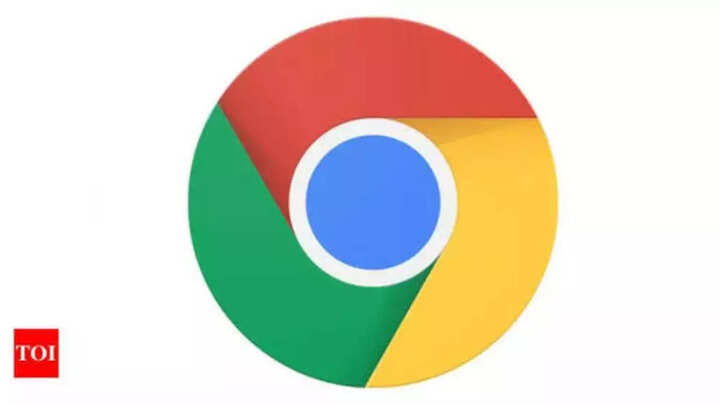
Google recently rolled out the version 103 update for Google Chrome across all the platforms including iOS and iPadOS. The latest update for the browser brings a host of new features. However, it includes a couple of features that are specific to the iOS version. This includes enhanced security, a new discover page, and AI-based translation among others. In addition to these, the latest update also brings the Google Password Manager to the browser on iOS.
For those who don’t know, the Google Password Manager allows users to store, manage and autofill passwords in apps and websites, somewhat similar to Apple’s Keychain.
Chrome 103 update now includes built-in Google Password Manager for iOS. For your information, the feature is already available on the PC and Android versions of the browser. Also, users can now set Google Password Manager as their default Autofill provider.
Wondering how to set up Chrome’s autofill and use it as the default password manager on your iPhone? Follow our step-by-step guide:
Pre-requisites:
Latest version of Google Chrome
Make sure that the Chrome is linked with your Google account
Steps to allow other apps to use passwords from Chrome
Open Settings on your iPhone or iPad
Tap on Passwords and verify yourself by entering your device password or using biometric authentication
Now, tap on AutoFill Passwords option and enable AutoFill Passwords
Here, you’ll need to Choose Chrome as the default option
Do note you can choose to use both Chrome and iCloud & Keychain as your password manager.
Steps to use Chrome passwords in other apps
Open the app your want o sign in to
On the sign-in page, tap on the username or password field
Select Passwords on the keyboard
To allow autofill, you may need to sign in to your device again.
Now, choose the password you want to use.
Ho
FacebookTwitterLinkedin
